Content Cards in Canvas
Content Cards can be sent to your customers as part of their Canvas journey. This article describes features and nuances specific to using Content Cards as a messaging channel within Canvas.
As with other Canvas messaging channels, Content Cards will be sent to a user’s device when they meet the audience and targeting criteria specified for its step. After the Content Card is sent, it will be available in each eligible user’s feed the next time their cards feed is refreshed.
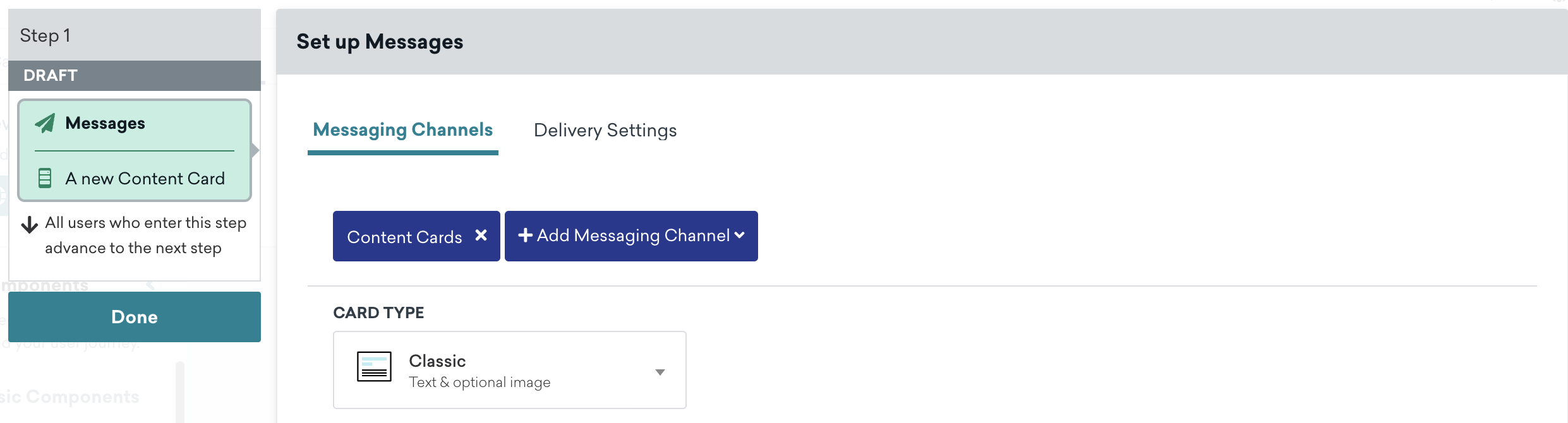
Two options that will change how the Content Card step will interact with Canvas are its Expiration and Advancement Behavior.
Content Card expiration
When composing a new Content Card you can choose when it should expire from the user’s feed based on its send time. A card can exist in a user’s feed for up to 30 days. The countdown for a Content Card’s expiration starts as soon as a user reaches the Message step in the Canvas where the card is sent. The card will be active in the user’s feed from this point until it expires.
Relative versus absolute expiration dates
You have two ways to set when a card should disappear from a user’s feed: a relative date or an absolute date. Here’s how each works:
Relative dates
When you choose a relative date, like “Remove sent cards after 5 days in a user’s feed”, you can set a maximum expiration date of 30 days.
Absolute dates
When you choose an absolute date, like “Remove sent cards on December 1, 2023 at 4 pm”, there’s some nuance involved.
Although you can specify an expiration duration greater than 30 days, the Content Card will exist in a user’s feed for a maximum of 30 days. Specifying a duration greater than 30 days allows you to account for any delays before triggering the Message step, but it does not extend the card’s maximum life in the user’s feed.
Use caution when setting an expiration date further in advance than 30 days from launching the Canvas. If a user reaches the Message step more than 30 days before the specified expiration date, the card will not be sent.
Expiration behavior
The Content Card remains available in the user’s feed until it reaches its expiration date, even if the user progresses to subsequent steps in the Canvas journey. If you don’t want the Content Card to be live when the next steps in the Canvas are delivered, ensure that the expiration is shorter than the delay on subsequent steps.
Once a Content Card expires, it will automatically be removed from the user’s feed during the next refresh, even if they haven’t viewed it yet.
Advancement Behavior options
As of February 28, 2023, you can no longer create or duplicate Canvases using the original editor. This section is available for reference when understanding how advancement behavior works for steps with Content Cards.
In Canvas Flow, Message components automatically advance all users who enter the step. There is no requirement to specify message advancement behavior, making configuring the overall step simpler. If you want to implement the Advance when message sent option, add a separate Audience Path to filter users that didn’t receive the previous step.
The Advancement Behavior option allows you to control when a user should advance to their next eligible step. Steps that send only Content Cards have different advancement options than steps with multiple message types (push, email, etc.). For Content Cards in a Canvas Flow workflow, this option is set to always immediately advance the audience.
Steps with Content Cards only
If a step contains only Content Cards (and no other messaging channel), you can control the advancement behavior with the following options:
| Option | Description |
|---|---|
| Advance When Message Sent | Users will advance to the next steps of the Canvas when the Content Card has been successfully sent. Use this option when you want users to advance only if the card will be sent and not aborted. |
| Immediately Advance Audience | Users will advance to the next steps of the Canvas when the Content Card sending is attempted. If the card is aborted and not sent, users will still advance to the next step. Use this option when you want users to advance regardless of whether the content card is sent successfully or aborted. |

Components with multiple channels
Canvas components with a Content Card and another messaging channel have the following advancement options:
| Option | Description |
|---|---|
| Advance When Message Sent | Users will advance to the next steps of the Canvas when at least one of the message types in this step have been sent successfully. |
| Immediately Advance Audience | When this option is selected, everyone in the component’s audience will advance to the next steps after the delay elapses, whether they have seen the noted message or not. Users must match the component’s segment and filter criteria to advance to next steps. |
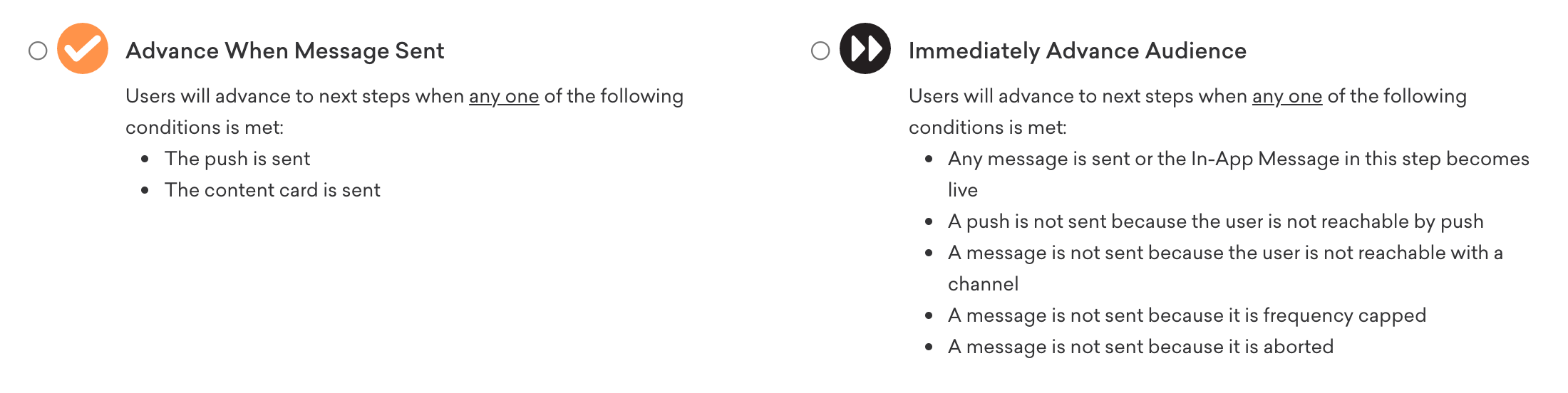
Reporting and analytics
After launching a Content Cards step in Canvas you can begin to analyze several different metrics for this step. These metrics include the number of messages sent, unique recipients, conversion rates, total revenue, and more.
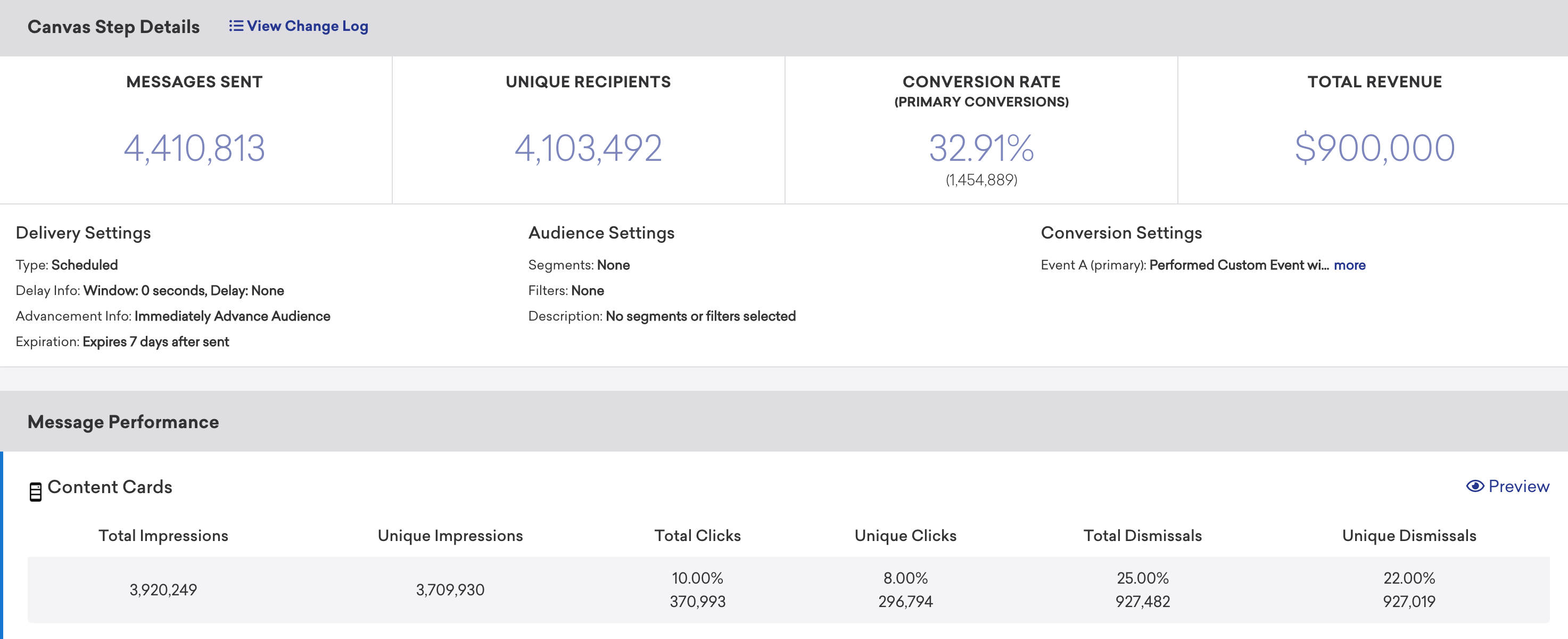
For more information on the available metrics and their definitions, see our Report Metrics Glossary.
Use cases
Promotional offers
Add cards to a user’s feed as they qualify for specific promotions and advertisements. For example, if a user becomes eligible for a new offer after performing an action or making a purchase, using Canvas you can send them a Content Card, in addition to other messaging channels, so that the next time they open the app the offer is available to them.
Push notification inbox
There are times when a user may dismiss a push notification or delete an email, but you want to remind them or promote the offer in case they change their mind.
Using Canvas, you can add a component that sends both a Content Card and push notification to give users a persistent “inbox” of cards that align with promotional messages sent via push.
Multiple feeds based on categories
You can separate your Content Cards into multiple feeds based on categories such as different topics users can browse, or transactional and marketing feeds. For more information on creating multiple feeds using key-value pairs, check out our guide for Customizing Content Card feeds.
 Edit this page on GitHub
Edit this page on GitHub