Preview user paths in Canvas
Experience the Canvas journey you’ve created for your users. This includes previewing the timing and messages they will receive. These test runs act as quality assurance that your messages are sent to the right audience, all before sending your Canvas.
Start a test run
Follow these steps to preview your user journey:
- Go to your Canvas builder. Save any unsaved changes and resolve any errors.
- Click Test Canvas in the footer.
- Select a test user.
- (optional) Select a recipient for the test.
- Click Run Test.
You can run a preview if you don’t have permission to edit a Canvas, but this preview will run with unsaved changes if there are any.
Supported steps
The following steps are supported:
- Message
- Audience Path
- Decision Split
- Delay
- Action Path
- Experiment Path
- User Update (only in the UI editor, meaning steps using JSON editor will be skipped)
If the test overlaps with a step type that isn’t listed above, the unsupported step will be skipped, and the test user will continue to the next supported step.
Canvas step details
To view more details for entrance criteria, click See more. Steps with segmentation will show the met or unmet criteria. Messages will also show this for delivery validations and channel eligibility. Message steps will show which channels were sent versus not sent.
Previews for timing
For scheduled Canvases, the test user will enter at the next scheduled entrance time. For action-based Canvases with start dates, the test user will enter on the start date and time.
While the default starts times still apply, the entrance time is configurable in all instances, meaning you can simulate a date in the past or future. However, you can’t test before the start date or after end date for the Canvas.
Message and Delay steps show the time at which a user would progress or receive the message without needing to reconfigure the delays. Note that while the steps will indicate whether Intelligent Timing is used, this preview of the user path does not calculate an estimate for a test user.
When users enter and exit
Test users will enter the preview even if they are not eligible in real life. If they are not eligible, you can see why they would not have met the criteria. You can see the results in the sidebar for when users enter and exit the Canvas.
- If you test an Action Path with actions that correspond to exit criteria (including event properties), exit criteria will be triggered and the test run will end.
- If you test a Message step that corresponds to exit criteria, exit criteria will be triggered and the test run will end.
- At this point, you can’t select a specific event or property within an action path to trigger exit criteria (only the path as a whole). If a user could potentially meet multiple exit criteria, the first one that is processed and that they meet is shown as the result.
- Events, API triggers, and Canvas entry properties are not applied based on the Canvas entry. They won’t affect the outcomes of subsequent steps.
Experiment Paths and Canvas variants
- For Canvases with top-level variants, select a variant at the start of the test.
- For Experiment Paths, select the variant the user progresses through when the test user encounters the step.
- For Experiment Paths using Personalized Path or Winning Variant, while there’s a delay period over which the test user waits in a Message step, this delay isn’t taken into account since Braze assumes the user progressed through the selected variant immediately.
Test sends
You can opt to send test messages to an internal test group or an individual user as the test run populates. This means that only messages the user encounters along the test path will be sent. The recipients will receive messages with their own attributes by default, but you can override these with the test user’s attributes.
To send all test messages in a Canvas at once, regardless of the path and without previewing the path, you can click Send All Test Messages in the Test Sends tab.
Responsiveness
Canvas steps are responsive to timing when previewing user paths. Updates made via the User Update step are reflected in subsequent steps in the flow, but are not applied to the actual user profile. The effects of a user entering a variant are reflected in future steps in a preview.
Similarly, filters will recognize actions that occurred as a result of the test user interacting with other steps in the Canvas. For example, this preview mode recognizes that a user encountered a Message step that was “sent” earlier in the Canvas, and it will recognize that the test user “took action” to advance through an action path.
Refer to Exit criteria for more details on responsive behavior.
Connected Content
Connected Content will be executed if it’s included in the Canvas. If your Canvas includes Connected Content, remove the Connected Content that is configured to alter user profiles or data that is referenced in other Canvases or campaigns. Or, you can opt to not preview the user journey.
Webhooks
Webhooks will execute when test messages are sent, but not during the test run. Similar to Connected Content, consider removing webhooks that are configured to alter user profiles or data that is referenced in other Canvases or campaigns.
Example
In this example, the Canvas is set up to target users who haven’t had a session in an app. This journey includes a Message step with a welcome email, a Delay step set for one day, and an Audience Paths step that splits into two paths: users with at least one session, and everyone else. Depending on which audience path a user falls in, the subsequent Message step will be sent.
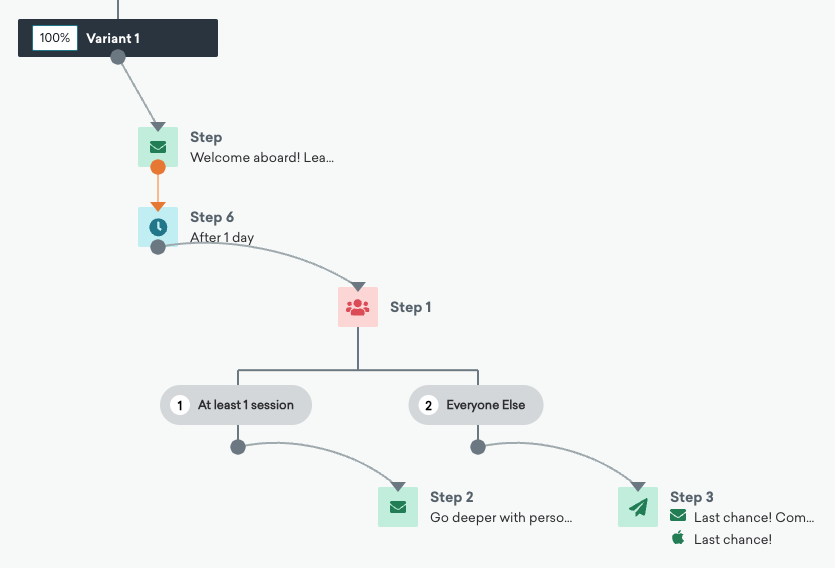
Because our test user meets the Canvas entry criteria, they can enter the Canvas and go through the user journey. However, because our test user hasn’t opened the app in the last calendar day, they will continue down the “Everyone else” path and receive a push notification that reads: “Last chance! Complete your first task for an exclusive bonus.”
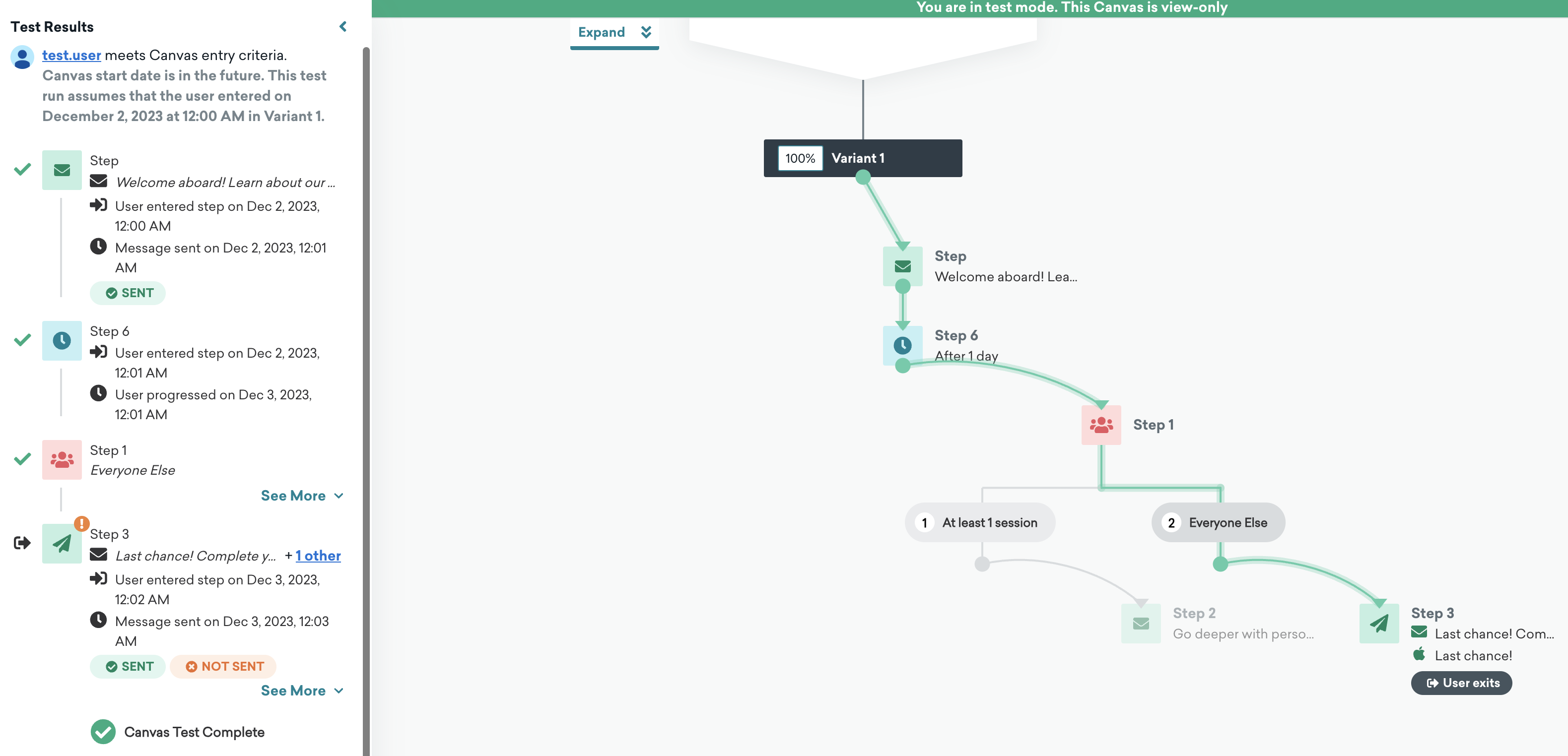
 Edit this page on GitHub
Edit this page on GitHub