Creating a formula
When viewing analytics in Braze, you can combine several data points together to get valuable insights into your user data. These are referred to as formulas. Formulas allow you to normalize your time series data based on your total number of monthly active users (MAU) and daily active users (DAU). They also help you to easily understand complex relationships that exist in your data.
For example, you can compare how many custom events were completed by daily active users that qualify for a particular segment versus the general population (or against another segment).
Use cases
Formulas, especially when combined with custom events, allow you to better understand user behaviors within your app. Formulas can also lend deeper insight into segment purchasing patterns, even if your company uses paid media in conjunction with Braze, such as Google Ads or TV.
The following are some examples of the kinds of behavior patterns that can be detected using formulas:
- Ride-sharing apps: If you have a custom event for when the user cancels a ride, configuring a function for Canceled Rides / DAU can be used to find if certain user segments tend to cancel more rides than others.
- E-commerce apps: By configuring a function for purchases of a certain product ID / MAU, you can, compare the popularity of a recently promoted product between segments, even if all of the promotions couldn’t be tracked using Braze.
- Media apps using ads: If the users’ experience is interrupted by ads between video or audio clips, recording mid-ad exits as a custom event and calculating the ratio of mid-ad exits / DAU can help find the best segments to target with a campaign for ad-free premium subscriptions.
Creating formulas
Formulas can be accessed in the statistics panels on the Home, Revenue and Custom Events pages in the dashboard. To view this panel, change the View Statistics For dropdown to KPI Formulas.
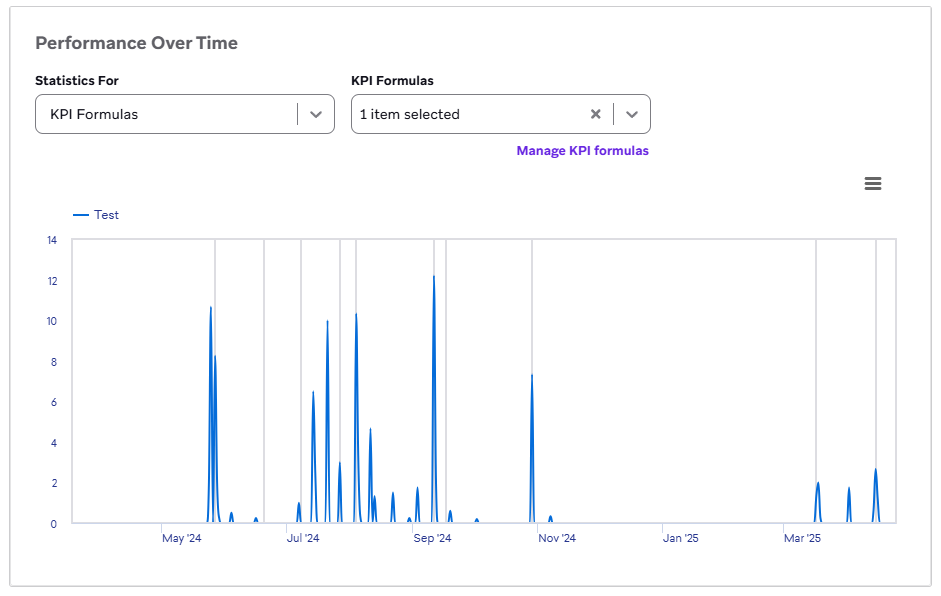
To create a new formula:
- Navigate to the appropriate dashboard (Home, Revenue, or Custom Events).
- Click Manage KPI Formulas.
- Enter a name for your formula.
- Select the relevant numerators and denominators.
- Click Save.
Available numerators and denominators
Overview dashboard
| Numerators | Denominators |
|---|---|
| DAU | MAU |
| Sessions | DAU |
| Segment size |
Revenue dashboard
| Numerators | Denominators |
|---|---|
| Purchases (all) | DAU |
| Select purchases (such as a gift card or product ID) | MAU |
Custom event dashboard
| Numerators | Denominators |
|---|---|
| Custom event count | MAU |
| DAU | |
| Segment size (only segments that have analytics tracking enabled can be used) |
 Edit this page on GitHub
Edit this page on GitHub