Drag-and-drop editor Content Blocks
The Content Blocks used exclusively in the drag-and-drop editor are similar in functionality to the Content Blocks used across different channels. They’re a centralized location for holding information that can be referenced in various email campaigns. This can include grouping together email headers, promotional callouts, and more all in one reusable row.
Drag-and-drop Content Blocks are only available for use in email campaigns and email messages in Canvas.
Creating a Content Block
To create a Content Block, do the following:
- Go to Templates > Content Blocks. Click Create Content Block and select Drag-and-drop Content Block.
If you are using the older navigation, this page is located at Engagement > Templates & Media > Content Block Library.
- Drag and drop the editor blocks to build a drag-and-drop Content Block.
- Drag and drop a format block from the Rows tab into the editor to create the layout of your Content Block.
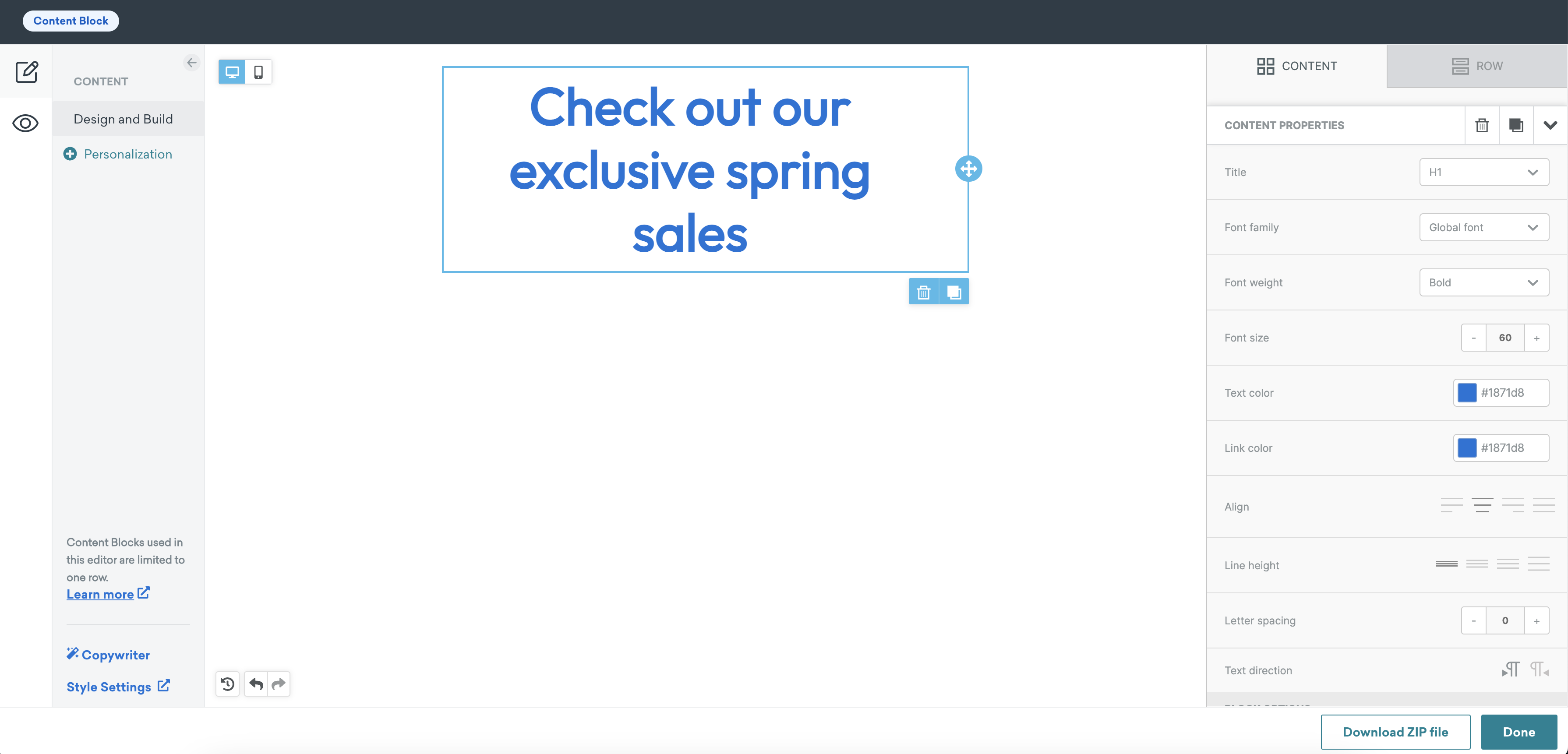
- Add drag-and-drop Content Blocks as needed to build out your email campaigns.
- After creating your Content Block, click Done.
- Give your Content Block a name. This name will auto-populate as part of the Content Block Liquid Tag.
- (optional) Add a description.
- Click Launch Content Block.
Each drag-and-drop Content Block is limited to one row. However, you can use drag-and-drop editor blocks to build and customize the Content Block to suit your email messaging.
Using a Content Block
There are two ways to add the Content Block to your email: using the editor or using Liquid.
Using the editor to add a Content Block
To add a Content Block in the editor, do the following:
- Go to the the Rows tab in the editor and select Content Blocks.
- Drag and drop your Content Block into the email editor.
After the Content Block is added to the email editor via drag and drop, you can make edits to the Content Block that won’t affect the original Content Block you created in Templates & Media. This is because Content Blocks added via drag and drop aren’t linked to the original Content Block. To view any changes made to the original Content Block, drag it into the email editor again.
Misalignment in the drag-and-drop editor can occur when multiple Content Blocks are added to a single row block. Try using separate row blocks to maintain alignment across your content at the row level.
Using Liquid to add a Content Block
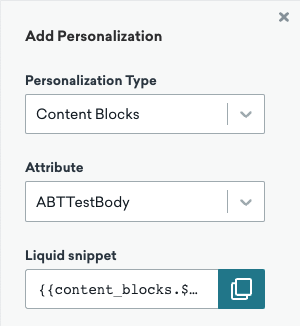
To add a Content Block by using Liquid, do the following:
- Go to your email campaign and select Edit Email Body.
- Click Personalization.
- Locate the Add Personalization tab and select Content Blocks in the Personalization Type dropdown.
- Select the name of your Content Block in the Attribute field. The Liquid snippet field will populate with your Content Block Liquid Tag.
- Copy and paste the Liquid snippet into a text editor block.
When you preview your email messaging, the Liquid snippet will display as the drag-and-drop editor Content Block.
When a Content Block is added into the email editor via Liquid, this Content Block is linked to the original Content Block created in Templates & Media. This means the Content Block will be updated to reflect any changes to the original Content Block template.
Updating Content Blocks
To update an existing Content Block, you can either edit the original Content Block from the Content Blocks page, or copy the HTML from the original message to your new one. Updates to a Content Block template will update in all email messages where the Content Block is added via Liquid.
To archive a Content Block, go to Templates > Content Blocks, select the vertical ellipsis icon for the Content Block, and click Archive. When you archive a Content Block, your messages will still include the content in the archived block. However, archived Content Blocks are read-only, so unarchive the Content Block before editing.
 Edit this page on GitHub
Edit this page on GitHub