Canvas approval and permissions
Canvas approval adds a review process to your workflow before launch. Now, you can check that each confirmation is approved in order to launch the Canvas.
Turning on Canvas approval
To turn on the approval workflow for Canvas, go to Settings > Approval Workflow under Workplace Settings. By default, this feature is turned off.

Be sure to check that you have the proper user permissions to approve Canvases.
Setting user permissions
After the approval workflow for Canvas has been turned on, go to Settings > Company Users and select Approve and Deny Canvases to allow specific users to approve and deny Canvases immediately. This permission can also be applied to workspaces or teams, or added to a permission set.
A user with this permission can do any of the following actions in the Canvas workflow:
- Approve but not launch the Canvas
- Launch but not approve the Canvas
- Approve and launch the Canvas
- Neither approve or launch the Canvas
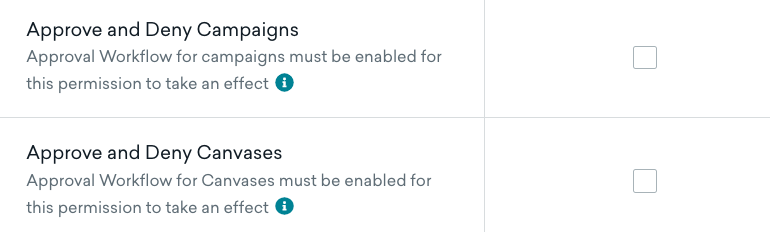
To edit a live campaign, you will need the “Approve and Deny Campaigns” permission. A user will need to approve their changes since a draft version of campaigns is not yet available. This is not the case for Canvases as a user can make changes and save as a draft, and another user can approve and launch the Canvas.
Using approvals
When you have the “Approve and Deny Canvases” permission, you’ll have access to the Summary step of the Canvas builder. This page provides a summary of the key Canvas details with the option to approve or deny these details, including conversion events, entry schedule, and the type and amount of components in your Canvas. Note the default state for Canvas approval is Pending Approval.
Once approval statuses are set on the Summary step, any subsequent changes made to the Canvas will reset all approval statuses when saved. This applies to any changes made either in a draft Canvas or a post-launch Canvas. For example, if you only make changes to the target audience, the Summary step will revert approval statuses for all sections back to the default state, pending.
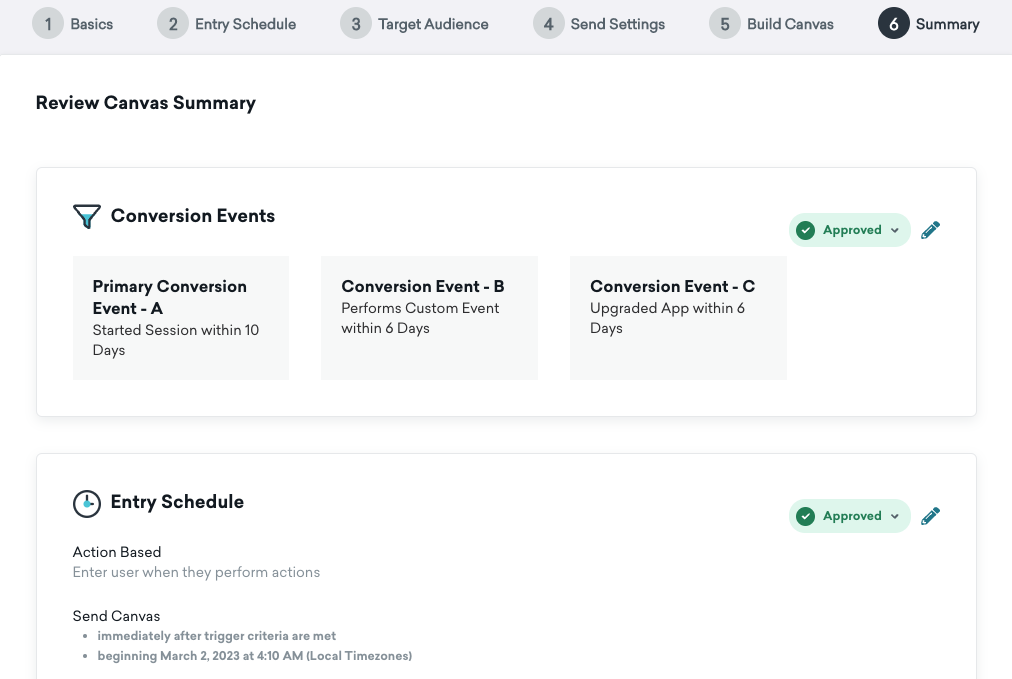
Once each section is approved, the Launch button will be available, and you can launch your Canvas.
 Edit this page on GitHub
Edit this page on GitHub