Contact Cards
Contact Cards (sometimes known as vCard or Virtual Contact Files (VCF)) are a standardized file format for sending business and contact information that can be easily imported into address books or contact books.
Contact Cards can be created programmatically and uploaded to the Braze media library or created through our built-in Contact Card Generator. These cards can be assigned common properties such as your company’s name, phone number, address, email, and a small photo. To start making Contact Cards, first make sure you’re set up to use MMS in Braze.
Contact Card generator
Step 1: Assign name
Contact Cards can be created from the SMS and MMS composer. Select the Contact Card Generator tab to get started.
Next, you will be prompted to input your company name or nickname. This is the name that your users will see when they save the card. A 20-character limit is enforced to ensure the user can see your whole company name or alias in their contacts and messaging app.
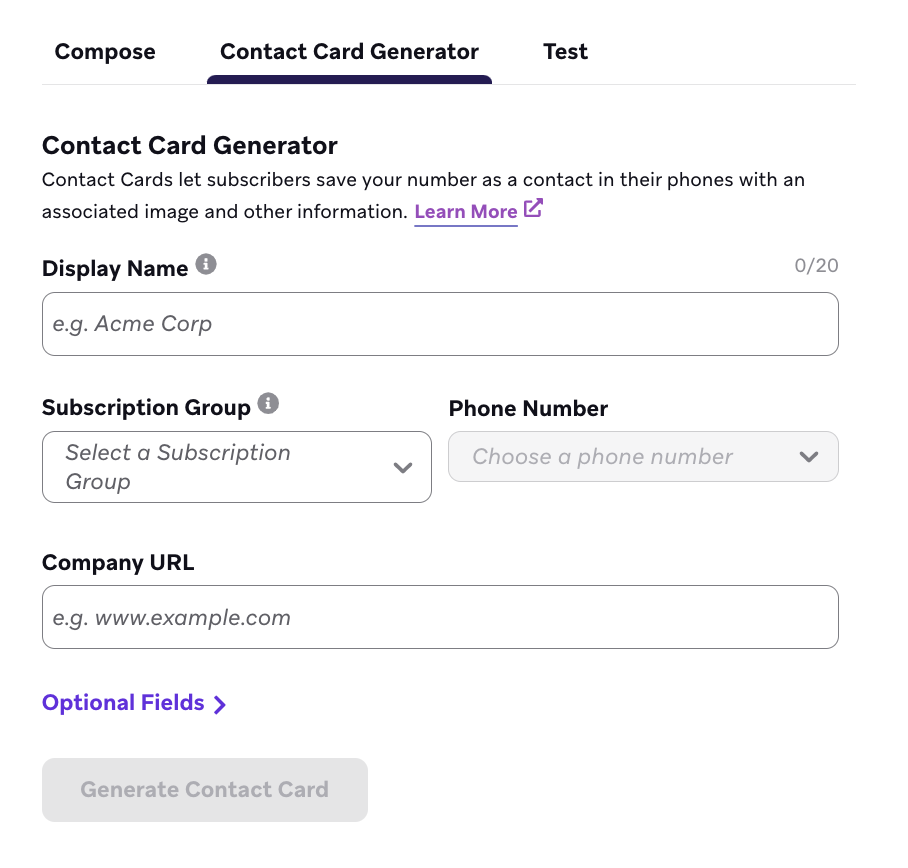
Step 2: Assign phone number
Select the subscription group and desired phone number from the available drop-down options. This number will be listed in your Contact Card and available on their phone to text to after it’s saved.
Note that alphanumeric codes are not compatible with two-way messaging and are not supported for Contact Cards.
Step 3: Optional fields
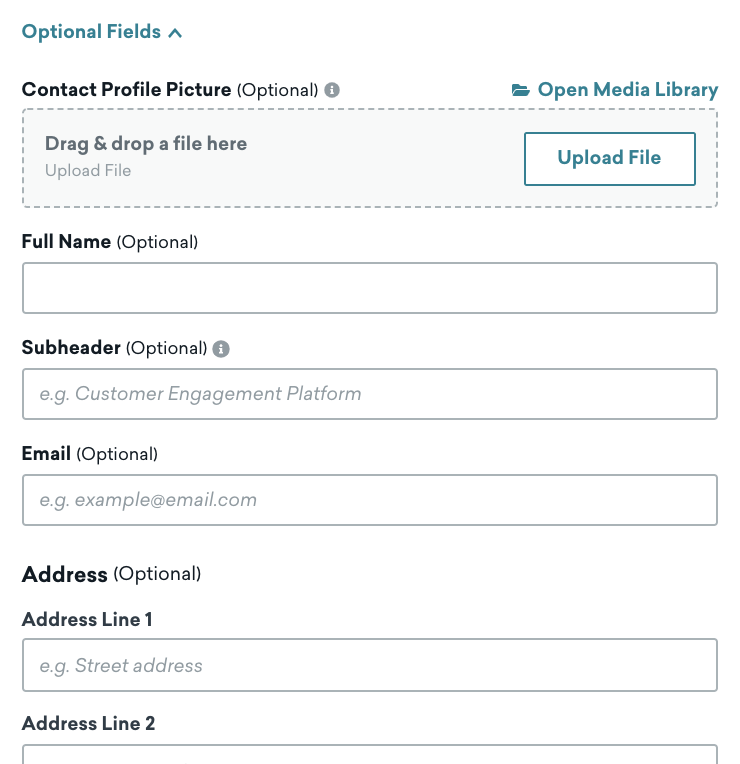
Contact Card Contact Photo
You can upload an optional thumbnail contact photo for your Contact Card. We recommend a 240 x 240 px JPEG or PNG image. Any high-resolution images uploaded will be resized to 240 x 240 px to ensure the deliverability of your message, as MMS messages larger than 5 MB may fail.
Other Information
Other fields allow you to insert your name, subheader, address, and other contact information that your user may want to have handy.
Step 4: Saving your contact card
Once you’ve input all the necessary fields, click Generate Contact Card, and it will be automatically attached to your campaign or Canvas. From here, you can add a message, test your Contact Card, and launch your campaign or Canvas.
The Contact card will also be saved in the media library to easily reuse in future campaigns and Canvases.
Adding an existing contact card
To add an existing Contact Card, create a campaign or Canvas and select your desired subscription group. Next, an Add Media option will appear in the message composer window. Here, you can upload an existing Contact Card file or locate one through the media library.
 Edit this page on GitHub
Edit this page on GitHub