Email global style settings
With global style settings, you can personalize the look of your email campaigns and Canvases. You can add and customize a default theme for your drag-and-drop editor. This includes editing your styles for email titles, text, buttons, and more. Using a combination of these settings can help create a consistent look across your email messaging.
To edit your global style settings, go to Settings > Email Preferences > Drag-and-Drop Email Preferences. After editing the styles in the drag-and-drop email editor, click Save. To further customize your email campaigns and Canvases, check out how you can incorporate drag-and-drop editor blocks.
If you are using the older navigation, this page is located at Manage Settings > Email Settings > Drag-and-Drop Email Editor Settings.
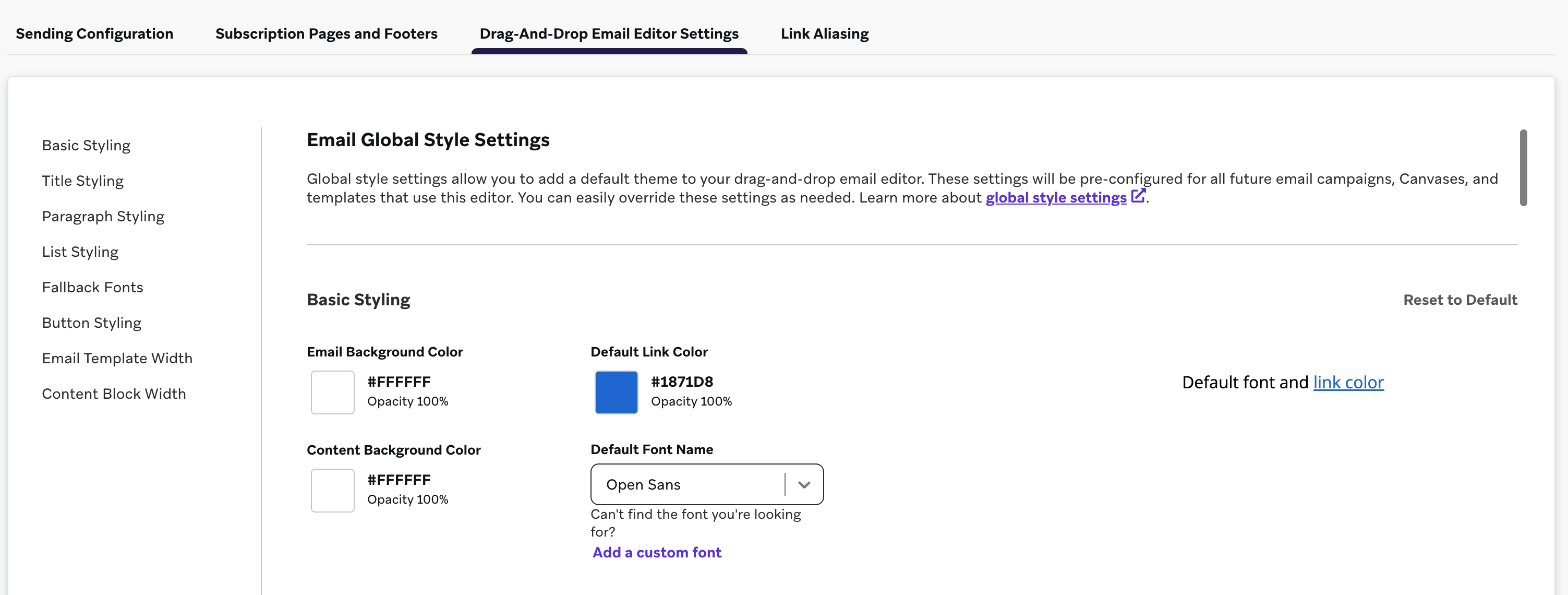
Updates made to the global style settings will apply to all future email campaigns and Canvases.
Basic styling
For Basic Styling, you can set your default email and content background colors for your email campaigns and Canvases. You can also select a default font, add a custom font, and edit link colors.
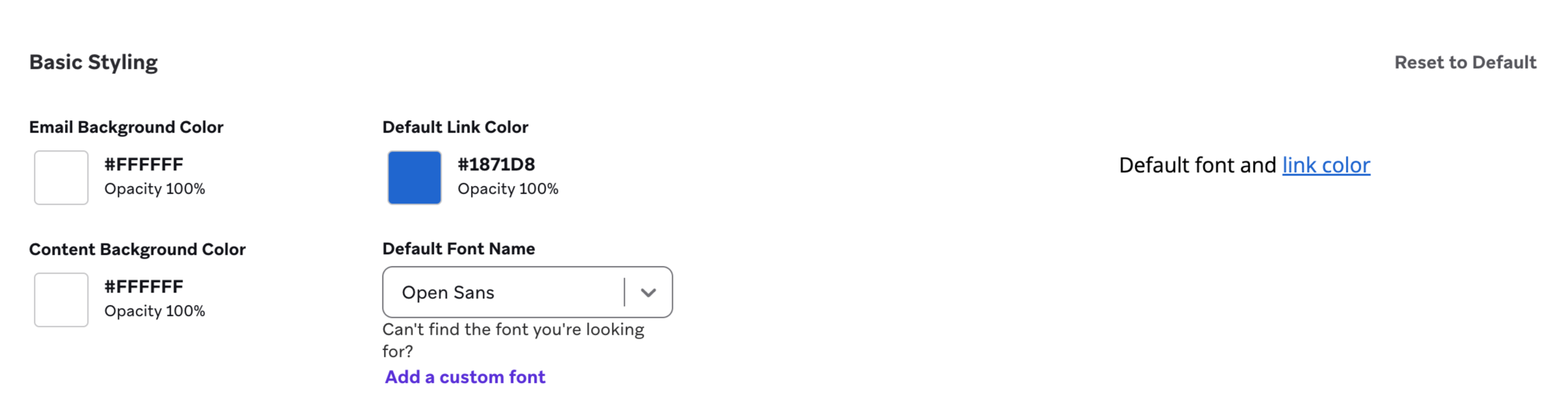
Custom font
With custom fonts, you can manually add a web font for branding consistency across various email platforms. You can add one custom font per section.
Before adding a custom font, check that the custom font file meets the following requirements:
- CORS must be enabled on the server that provides the custom font file. This is usually managed by your IT team.
- The custom font file must have the header:
Access-Control-Allow-Origin: *
- The custom font file must have the header:
- The file URL must point to a CSS file (not WOFF, OTF, etc.)
- The custom font name must match the name of the font face in the CSS file
To add a custom font:
- Click Add a custom font below the Default Font Name of the styling section.
- For the Font Name field, enter the same font name that appears in your custom font source file. Ensure that the name is capitalized and spaced correctly.
- Enter the corresponding URL for the Font URL field.
- Check that the preview shows your custom font before saving.
- Click Save to use the custom font as your default email font.
Gmail does not support custom fonts, so your custom font may display as a default system font. For other email platforms, check that your custom font displays correctly prior to sending your email messaging.
Please be aware that the custom font provider may collect personal data from your recipients. You should review your font provider’s policies prior to use.
To use alternative custom fonts in your email campaigns, you have the option to create an email template or Content Blocks. Be sure to check that your font choice is still web-safe and supported on your email platforms.
Fallback font
Fallback fonts are used for the title, header, and body text when your default font choice isn’t supported by the inbox provider or operating system. By default, Braze automatically sets Arial as a fallback font when global style settings are saved. You also have the option of adding serif or sans serif as options for your default font family.
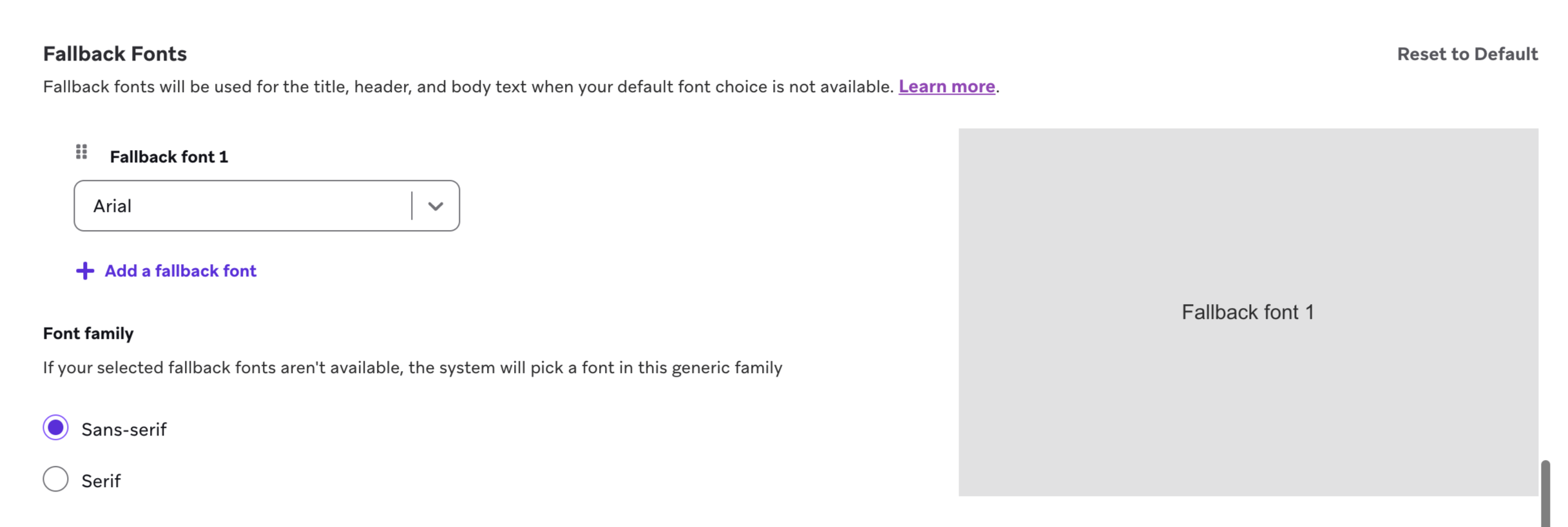
You can add up to 17 fallback fonts. The first fallback font selected will be the one attempted first. The fallback font will only be applied for newly created templates, email campaigns, and Canvas components. The fallback font isn’t automatically set for messages that were created before the fallback font was specified. We highly recommend selecting fallback fonts that are similar to your email messaging to maintain consistency across your branding.
Title styling
Here, you can adjust the styles of your email titles by editing the font size, font color, and text alignment. This applies to the main header and secondary header.
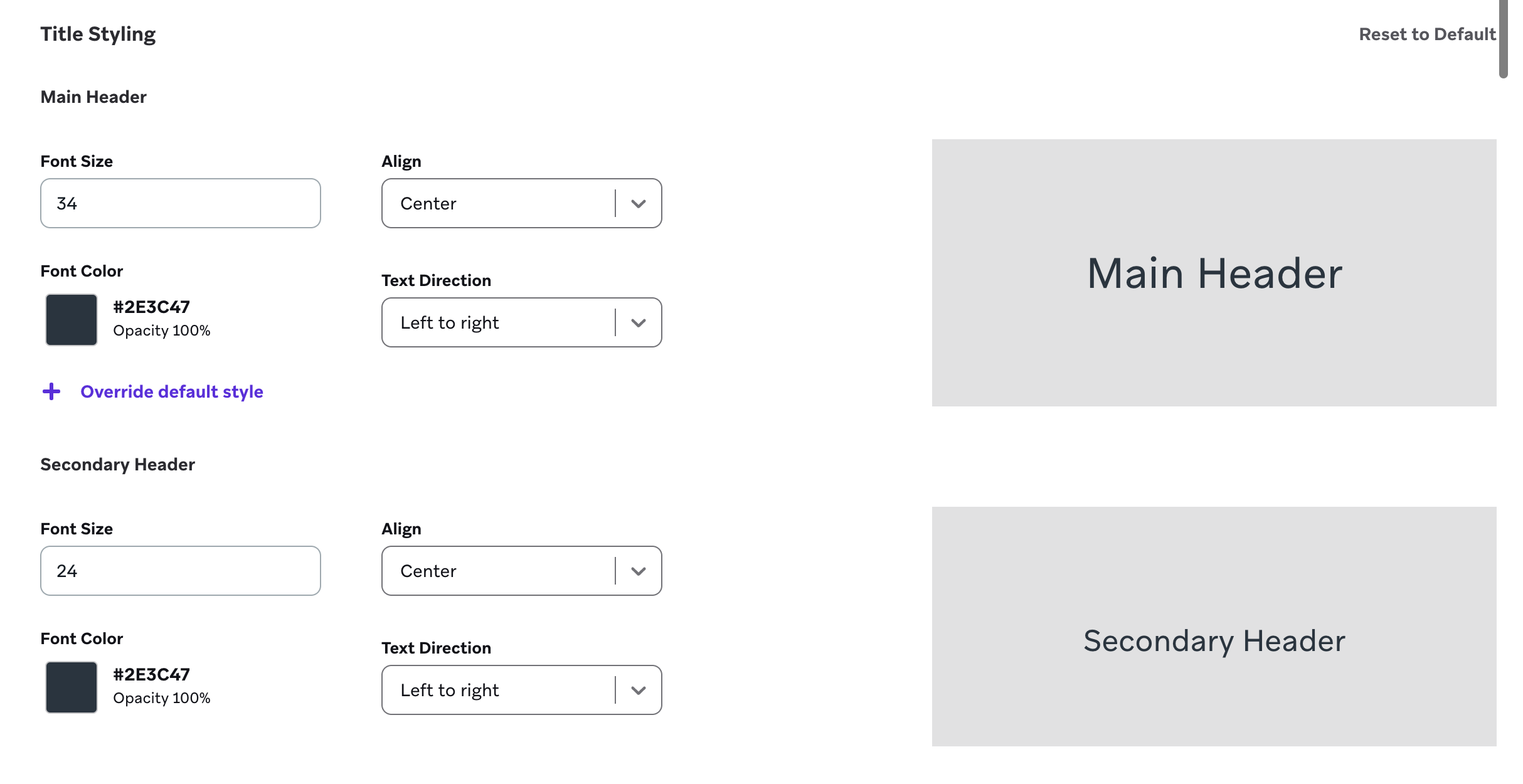
Optionally, you can override the default style of your drag-and-drop editor theme. Click Override default style to apply your choice of title styling. This can include setting a different font and link color.
Paragraph styling
To set a default paragraph style, go to the Paragraph Styling, enter the Font Size, and select Font Color to choose a font color. You can also adjust the block styling for the body text by editing the Padding Top, Padding Right, Padding Bottom, and Padding Left values. This will apply to the spacing around all four areas surrounding the paragraph block.
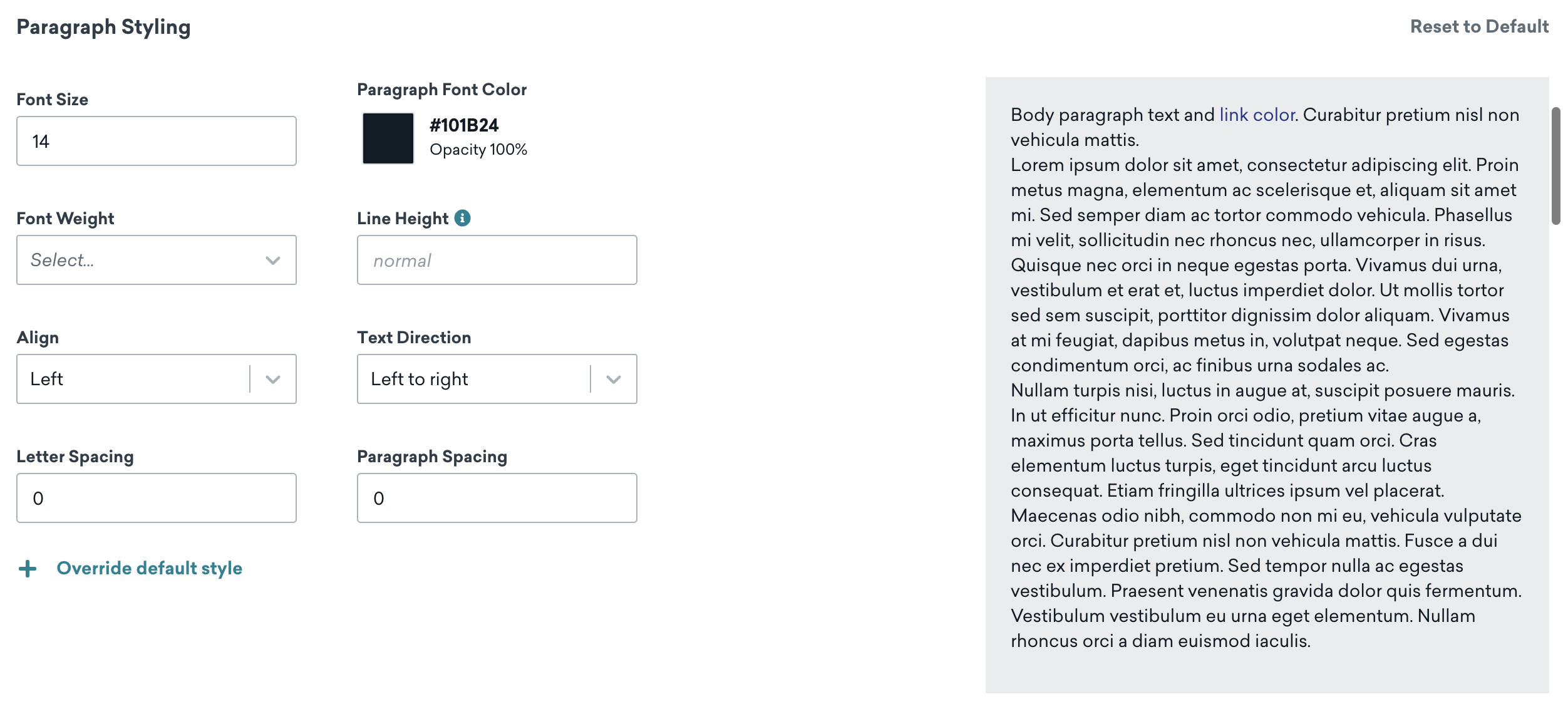
List styling
When adding lists to your messaging, the List Styling section creates consistency in how your lists are styled. This includes details like:
- Font size
- Font color
- Font weight
- Line height
- Alignment
- Text direction
- Letter spacing
- List item spacing
- List item indent
- List type
- List style type
You can set the List Type to be either numbered or bulleted. The List Style Type provides additional customization for the style of your lists. For example, you can set the list types to always be bulleted and for each bullet to be a square.
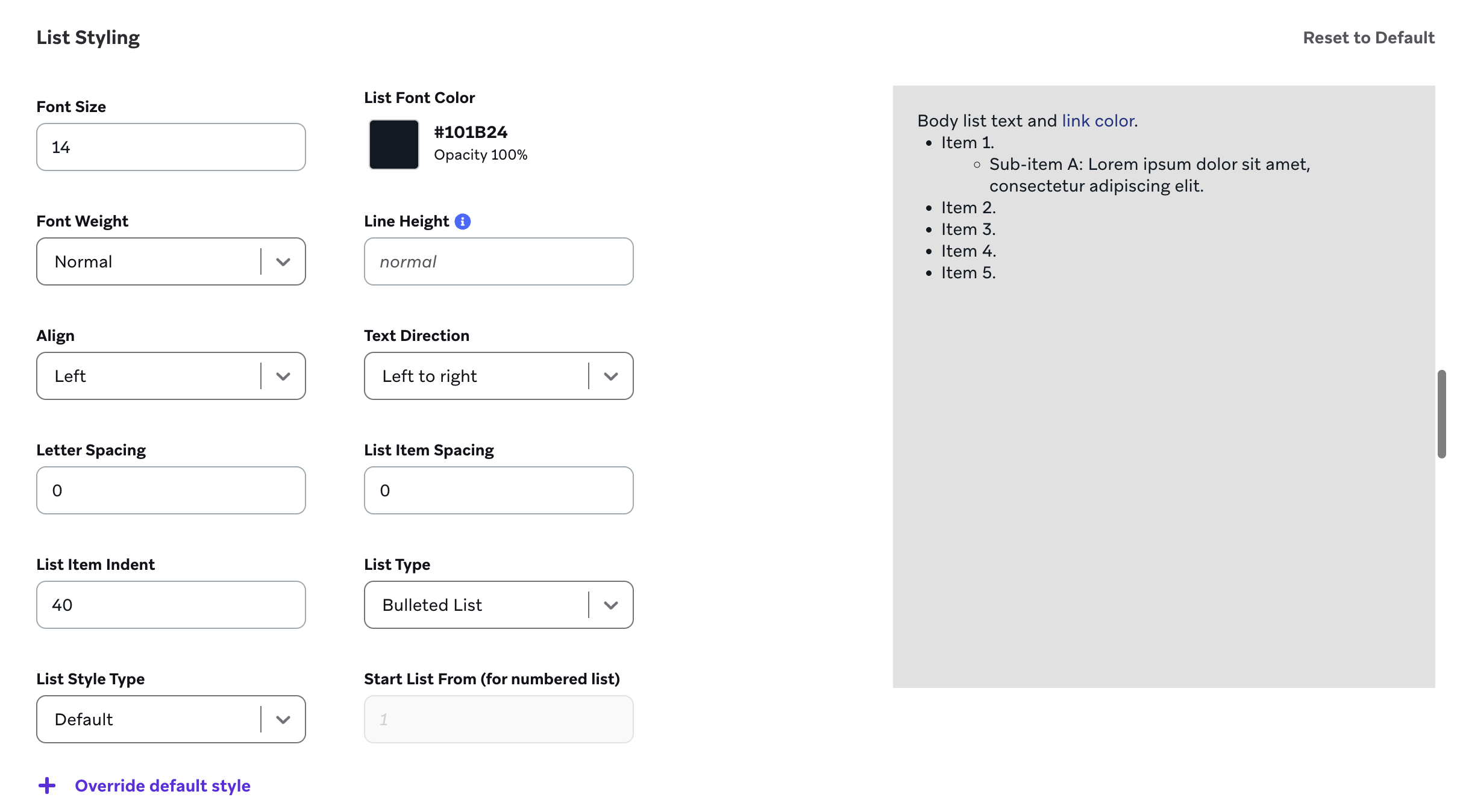
Button styling
In the Button Styling section, you can edit the following default styles for the button:
- Background color
- Font size
- Font color
- Border radius
- Border color
- Border weight
- Button padding
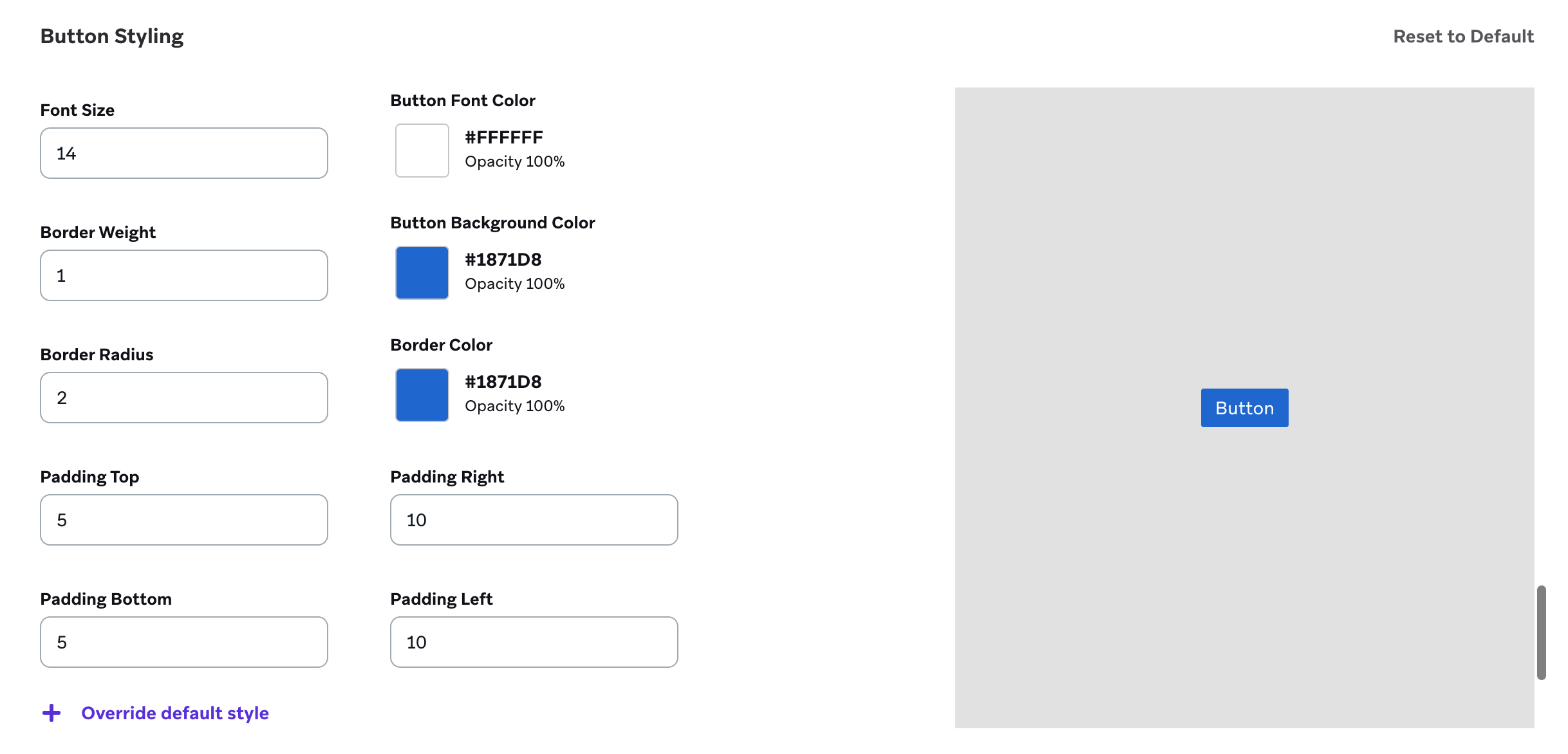
As with all other styling sections, you can adjust the block styling by editing the Padding Top, Padding Right, Padding Bottom, and Padding Left values.
Email template width
Using the email template width, you can adjust and set a width for consistency across your email campaigns.
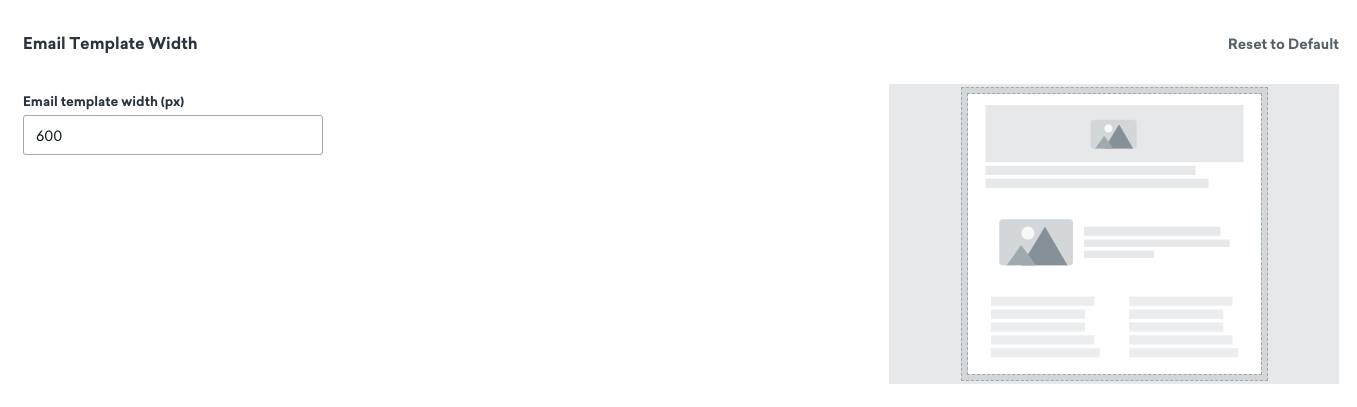
Content Block width
You can also set the Content Block width in the email drag-and-drop editor. We recommend matching the Content Block width to the email template width.
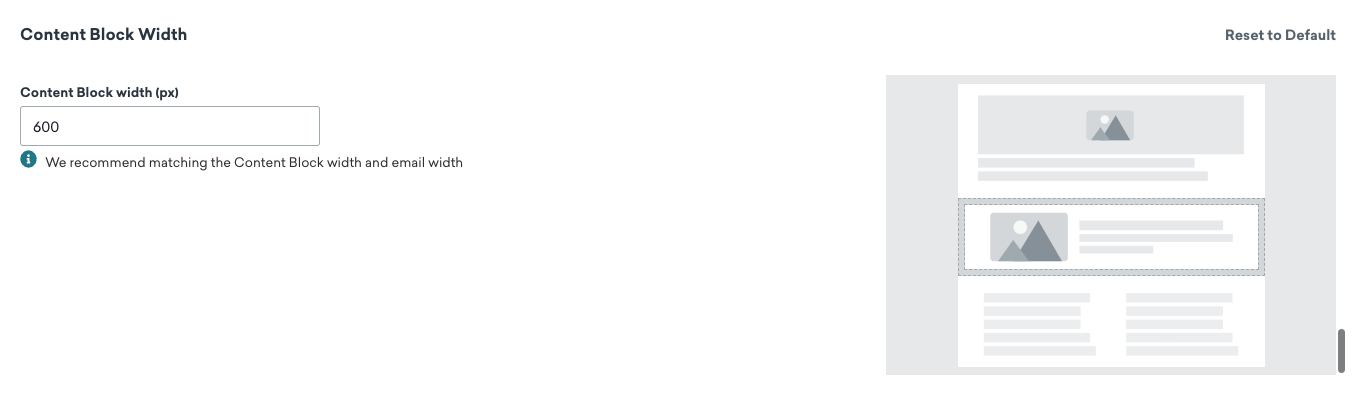
 Edit this page on GitHub
Edit this page on GitHub