Customizing the default Content Card feed
A Content Card feed is the sequence of Content Cards in your mobile or web applications. This article covers configuring when the feed is refreshed, the order of the cards, managing multiple feeds, and “empty feed” error messages.
Refreshing the feed
By default, the Content Card feed will refresh automatically in the following instances:
- A new session is started
- When the feed is opened and more than 60 seconds have elapsed since the last refresh
You can configure the SDK to refresh manually at specific times as well.
To dynamically show up-to-date Content Cards without manually refreshing, select At first impression during card creation. These cards will be refreshed once they are available.
Request a manual refresh of Braze Content Cards from the Android SDK at any time by calling requestContentCardsRefresh.
1
Braze.getInstance(context).requestContentCardsRefresh();
1
Braze.getInstance(context).requestContentCardsRefresh()
Request a manual refresh of Braze Content Cards from the Swift SDK at any time by calling the requestRefresh method on the Braze.ContentCards class:
In Swift, Content Cards can be refreshed either with an optional completion handler or with an asynchronous return using the native Swift concurrency APIs.
Completion handler
1
2
3
AppDelegate.braze?.contentCards.requestRefresh { result in
// Implement completion handler
}
Async/Await
1
let contentCards = await AppDelegate.braze?.contentCards.requestRefresh()
1
2
3
[AppDelegate.braze.contentCards requestRefreshWithCompletion:^(NSArray<BRZContentCardRaw *> * contentCards, NSError * error) {
// Implement completion handler
}];
Request a manual refresh of Braze Content Cards from the Web SDK at any time by calling requestContentCardsRefresh().
You can also call getCachedContentCards to get all currently available cards from the last Content Cards refresh.
1
2
3
4
5
import * as braze from "@braze/web-sdk";
function refresh() {
braze.requestContentCardsRefresh();
}
The default rate limit for manually refreshing the feed is 3 calls per 10 minutes per device to prevent performance degradation and errors.
Customizing displayed card order
You can change the order in which your Content Cards are displayed. This allows you to fine tune the user experience by prioritizing certain types of content, such as time-sensitive promotions.
The ContentCardsFragment relies on a IContentCardsUpdateHandler to handle any sorting or modifications of Content Cards before they are displayed in the feed. A custom update handler can be set via setContentCardUpdateHandler on your ContentCardsFragment.
The following is the default IContentCardsUpdateHandler and can be used as a starting point for customization:
1
2
3
4
5
6
7
8
9
10
11
12
13
14
15
16
17
18
19
20
21
22
23
24
25
26
27
28
29
30
31
32
33
34
35
36
37
38
39
40
41
42
43
44
45
46
47
48
49
50
51
52
53
54
55
56
57
58
59
60
61
62
63
public class DefaultContentCardsUpdateHandler implements IContentCardsUpdateHandler {
// Interface that must be implemented and provided as a public CREATOR
// field that generates instances of your Parcelable class from a Parcel.
public static final Parcelable.Creator<DefaultContentCardsUpdateHandler> CREATOR = new Parcelable.Creator<DefaultContentCardsUpdateHandler>() {
public DefaultContentCardsUpdateHandler createFromParcel(Parcel in) {
return new DefaultContentCardsUpdateHandler();
}
public DefaultContentCardsUpdateHandler[] newArray(int size) {
return new DefaultContentCardsUpdateHandler[size];
}
};
@Override
public List<Card> handleCardUpdate(ContentCardsUpdatedEvent event) {
List<Card> sortedCards = event.getAllCards();
// Sort by pinned, then by the 'updated' timestamp descending
// Pinned before non-pinned
Collections.sort(sortedCards, new Comparator<Card>() {
@Override
public int compare(Card cardA, Card cardB) {
// A displays above B
if (cardA.getIsPinned() && !cardB.getIsPinned()) {
return -1;
}
// B displays above A
if (!cardA.getIsPinned() && cardB.getIsPinned()) {
return 1;
}
// At this point, both A & B are pinned or both A & B are non-pinned
// A displays above B since A is newer
if (cardA.getUpdated() > cardB.getUpdated()) {
return -1;
}
// B displays above A since A is newer
if (cardA.getUpdated() < cardB.getUpdated()) {
return 1;
}
// At this point, every sortable field matches so keep the natural ordering
return 0;
}
});
return sortedCards;
}
// Parcelable interface method
@Override
public int describeContents() {
return 0;
}
// Parcelable interface method
@Override
public void writeToParcel(Parcel dest, int flags) {
// No state is kept in this class so the parcel is left unmodified
}
}
1
2
3
4
5
6
7
8
9
10
11
12
13
14
15
16
17
18
19
20
21
22
23
24
25
26
27
28
29
30
31
32
33
34
35
36
37
38
39
40
41
42
43
44
45
46
47
48
49
50
51
52
53
54
55
class DefaultContentCardsUpdateHandler : IContentCardsUpdateHandler {
override fun handleCardUpdate(event: ContentCardsUpdatedEvent): List<Card> {
val sortedCards = event.allCards
// Sort by pinned, then by the 'updated' timestamp descending
// Pinned before non-pinned
sortedCards.sortWith(Comparator sort@{ cardA: Card, cardB: Card ->
// A displays above B
if (cardA.isPinned && !cardB.isPinned) {
return@sort -1
}
// B displays above A
if (!cardA.isPinned && cardB.isPinned) {
return@sort 1
}
// At this point, both A & B are pinned or both A & B are non-pinned
// A displays above B since A is newer
if (cardA.updated > cardB.updated) {
return@sort -1
}
// B displays above A since A is newer
if (cardA.updated < cardB.updated) {
return@sort 1
}
0
})
return sortedCards
}
// Parcelable interface method
override fun describeContents(): Int {
return 0
}
// Parcelable interface method
override fun writeToParcel(dest: Parcel, flags: Int) {
// No state is kept in this class so the parcel is left unmodified
}
companion object {
// Interface that must be implemented and provided as a public CREATOR
// field that generates instances of your Parcelable class from a Parcel.
val CREATOR: Parcelable.Creator<DefaultContentCardsUpdateHandler?> = object : Parcelable.Creator<DefaultContentCardsUpdateHandler?> {
override fun createFromParcel(`in`: Parcel): DefaultContentCardsUpdateHandler? {
return DefaultContentCardsUpdateHandler()
}
override fun newArray(size: Int): Array<DefaultContentCardsUpdateHandler?> {
return arrayOfNulls(size)
}
}
}
}
The ContentCardsFragment source can be found on GitHub.
To filter and sort Content Cards in Jetpack Compose, set the cardUpdateHandler parameter. For example:
1
2
3
4
5
6
7
8
9
10
11
12
13
14
15
16
17
18
19
20
21
22
23
24
ContentCardsList(
cardUpdateHandler = {
it.sortedWith { cardA, cardB ->
// A displays above B
if (cardA.isPinned && !cardB.isPinned) {
return@sortedWith -1
}
// B displays above A
if (!cardA.isPinned && cardB.isPinned) {
return@sortedWith 1
}
// At this point, both A & B are pinned or both A & B are non-pinned
// A displays above B since A is newer
if (cardA.updated > cardB.updated) {
return@sortedWith -1
}
// B displays above A since A is newer
if (cardA.updated < cardB.updated) {
return@sortedWith 1
}
0
}
}
)
Customize the card feed order by directly modifying the static Attributes.defaults variable.
1
2
3
4
5
6
7
8
9
10
11
12
13
var attributes = BrazeContentCardUI.ViewController.Attributes.defaults
attributes.transform = { cards in
cards.sorted {
if $0.pinned && !$1.pinned {
return true
} else if !$0.pinned && $1.pinned {
return false
} else {
return $0.createdAt > $1.createdAt
}
}
}
let viewController = BrazeContentCardUI.ViewController(braze: AppDelegate.braze, attributes: attributes)
Customization via BrazeContentCardUI.ViewController.Attributes is not available in Objective-C.
Customize the display order of Content Cards in your feed by using the filterFunction param of showContentCards():. For example:
1
2
3
braze.showContentCards(null, (cards) => {
return sortBrazeCards(cards); // Where sortBrazeCards is your sorting function that returns the sorted card array
});
Customizing “empty feed” message
When a user does not qualify for any Content Cards, the SDK displays an “empty feed” error message stating: “We have no updates. Please check again later.” You can customize this “empty feed” error message similar to the following:
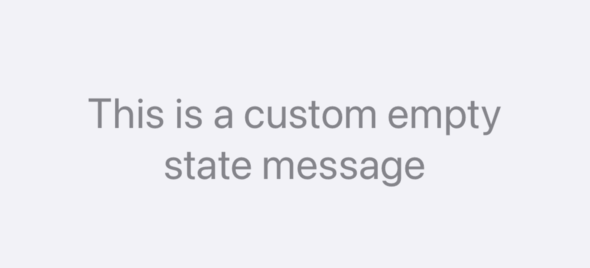
If the ContentCardsFragment determines that the user does not qualify for any Content Cards, it displays the empty feed error message.
A special adapter, the EmptyContentCardsAdapter, replaces the standard ContentCardAdapter to display this error message. To set the custom message itself, override the string resource com_braze_feed_empty.
The style used to display this message can be found via Braze.ContentCardsDisplay.Empty and is reproduced in the following code snippet:
1
2
3
4
5
6
7
8
9
<style name="Braze.ContentCardsDisplay.Empty">
<item name="android:lineSpacingExtra">1.5dp</item>
<item name="android:text">@string/com_braze_feed_empty</item>
<item name="android:textColor">@color/com_braze_content_card_empty_text_color</item>
<item name="android:textSize">18.0sp</item>
<item name="android:gravity">center</item>
<item name="android:layout_height">match_parent</item>
<item name="android:layout_width">match_parent</item>
</style>
For more information on customizing Content Card style elements, see Customizing style.
To customize the “empty feed” error message with Jetpack Compose, you can pass in an emptyString to ContentCardsList. You can also pass in emptyTextStyle to ContentCardListStyling to further customize this message.
1
2
3
4
5
6
ContentCardsList(
emptyString = "No messages today",
style = ContentCardListStyling(
emptyTextStyle = TextStyle(...)
)
)
If you have a Composable you would like to display instead, you can pass in emptyComposable to ContentCardsList. If emptyComposable is specified, the emptyString will not be used.
1
2
3
4
5
6
7
8
ContentCardsList(
emptyComposable = {
Image(
painter = painterResource(id = R.drawable.noMessages),
contentDescription = "No messages"
)
}
)
Customize the view controller empty state by setting the related Attributes.
1
2
3
4
var attributes = BrazeContentCardUI.ViewController.Attributes.defaults
attributes.emptyStateMessage = "This is a custom empty state message"
attributes.emptyStateMessageFont = .preferredFont(forTextStyle: .title1)
attributes.emptyStateMessageColor = .secondaryLabel
Change the language that appears automatically in empty Content Card feeds by redefining the localizable Content Card strings in your app’s ContentCardsLocalizable.strings file.
If you want to update this message in different locale languages, find the corresponding language in the Resources folder structure with the string ContentCardsLocalizable.strings.
The Web SDK does not support replacing the “empty feed” language programmatically. You can opt to replace it each time the feed is shown, but this is not recommended because the feed may take some time to refresh and the empty feed text won’t display immediately.
Multiple feeds
Content Cards can be filtered on your app so that only specific cards are displayed, enabling you to have multiple Content Card feeds for different use cases. For example, you can maintain both a transactional feed and a marketing feed. To accomplish this, create different categories of Content Cards by setting key-value pairs in the Braze dashboard. Then, create feeds in your app or site that treat these types of Content Cards differently, filtering out some types and displaying others.
Step 1: Set key-value pairs on cards
When creating a Content Card campaign, set key-value pair data on each card. You will use this key-value pair to categorize cards. Key-value pairs are stored in the extras property in the card’s data model.
For this example, we’ll set a key-value pair with the key feed_type that will designate which Content Card feed the card should be displayed in. The value will be whatever your custom feeds will be, such as home_screen or marketing.
Step 2: Filter Content Cards
Once key-value pairs have been assigned, create a feed with logic that will display the cards you wish to display and filter cards of other types. In this example, we will only display cards with a matching key-value pair of feed_type: "Transactional".
Filtering out Content Cards can be achieved by reading the key-value pairs set on the dashboard via Card.getExtras() and filtering (or performing any other logic you’d like) using a custom update handler.
To elaborate, your Content Card feed is displayed in a ContentCardsFragment. The default IContentCardsUpdateHandler takes a ContentCardsUpdatedEvent from the Braze SDK and returns a list of cards to display, but only sorts cards and doesn’t perform any removals or filtering on its own.
To allow a ContentCardsFragment to filter, create a custom IContentCardsUpdateHandler. Modify this IContentCardsUpdateHandler to remove any cards from the list that don’t match our desired value for the feed_type that we set earlier. For example:
1
2
3
4
5
6
7
8
9
10
11
12
13
14
15
16
17
18
19
20
21
22
23
24
25
26
27
28
29
30
31
32
33
34
35
36
private IContentCardsUpdateHandler getUpdateHandlerForFeedType(final String desiredFeedType) {
return new IContentCardsUpdateHandler() {
@Override
public List<Card> handleCardUpdate(ContentCardsUpdatedEvent event) {
// Use the default card update handler for a first
// pass at sorting the cards. This is not required
// but is done for convenience.
final List<Card> cards = new DefaultContentCardsUpdateHandler().handleCardUpdate(event);
final Iterator<Card> cardIterator = cards.iterator();
while (cardIterator.hasNext()) {
final Card card = cardIterator.next();
// Make sure the card has our custom KVP
// from the dashboard with the key "feed_type"
if (card.getExtras().containsKey("feed_type")) {
final String feedType = card.getExtras().get("feed_type");
if (!desiredFeedType.equals(feedType)) {
// The card has a feed type, but it doesn't match
// our desired feed type, remove it.
cardIterator.remove();
}
} else {
// The card doesn't have a feed
// type at all, remove it
cardIterator.remove();
}
}
// At this point, all of the cards in this list have
// a feed type that explicitly matches the value we put
// in the dashboard.
return cards;
}
};
}
1
2
3
4
5
6
7
8
9
10
11
12
13
14
15
16
17
18
19
20
21
22
23
24
25
26
27
28
29
30
31
32
33
private fun getUpdateHandlerForFeedType(desiredFeedType: String): IContentCardsUpdateHandler {
return IContentCardsUpdateHandler { event ->
// Use the default card update handler for a first
// pass at sorting the cards. This is not required
// but is done for convenience.
val cards = DefaultContentCardsUpdateHandler().handleCardUpdate(event)
val cardIterator = cards.iterator()
while (cardIterator.hasNext()) {
val card = cardIterator.next()
// Make sure the card has our custom KVP
// from the dashboard with the key "feed_type"
if (card.extras.containsKey("feed_type")) {
val feedType = card.extras["feed_type"]
if (desiredFeedType != feedType) {
// The card has a feed type, but it doesn't match
// our desired feed type, remove it.
cardIterator.remove()
}
} else {
// The card doesn't have a feed
// type at all, remove it
cardIterator.remove()
}
}
// At this point, all of the cards in this list have
// a feed type that explicitly matches the value we put
// in the dashboard.
cards
}
}
Once you’ve created a IContentCardsUpdateHandler, create a ContentCardsFragment that uses it. This custom feed can be used like any other ContentCardsFragment. In the different parts of your app, display different Content Card feeds based on the key provided on the dashboard. Each ContentCardsFragment feed will have a unique set of cards displayed thanks to the custom IContentCardsUpdateHandler on each fragment.
For example:
1
2
3
// We want a Content Cards feed that only shows "Transactional" cards.
ContentCardsFragment customContentCardsFragment = new ContentCardsFragment();
customContentCardsFragment.setContentCardUpdateHandler(getUpdateHandlerForFeedType("Transactional"));
1
2
3
// We want a Content Cards feed that only shows "Transactional" cards.
val customContentCardsFragment = ContentCardsFragment()
customContentCardsFragment.contentCardUpdateHandler = getUpdateHandlerForFeedType("Transactional")
To filter which content cards are shown in this feed, use cardUpdateHandler. For example:
1
2
3
4
5
6
7
ContentCardsList(
cardUpdateHandler = {
it.filter { card ->
card.extras["feed_type"] == "Transactional"
}
}
)
The following example will show the Content Cards feed for Transactional type cards:
1
2
// Filter cards by the `Transactional` feed type based on your key-value pair.
let transactionalCards = cards.filter { $0.extras["feed_type"] as? String == "Transactional" }
To take it a step further, the cards presented in the view controller can be filtered by setting the transform property on your Attributes struct to display only the cards filtered by your criteria.
1
2
3
4
5
6
7
var attributes = BrazeContentCardUI.ViewController.Attributes.defaults
attributes.transform = { cards in
cards.filter { $0.extras["feed_type"] as? String == "Transactional" }
}
// Pass your attributes containing the transformed cards to the Content Card UI.
let viewController = BrazeContentCardUI.ViewController(braze: AppDelegate.braze, attributes: attributes)
1
2
3
4
5
6
7
// Filter cards by the `Transactional` feed type based on your key-value pair.
NSMutableArray<BRZContentCardRaw *> *transactionalCards = [[NSMutableArray alloc] init];
for (BRZContentCardRaw *card in AppDelegate.braze.contentCards.cards) {
if ([card.extras[@"feed_type"] isEqualToString:@"Transactional"]) {
[transactionalCards addObject:card];
}
}
The following example will show the Content Cards feed for Transactional type cards:
1
2
3
4
5
6
7
8
9
/**
* @param {String} feed_type - value of the "feed_type" KVP to filter
*/
function showCardsByFeedType(feed_type) {
braze.showContentCards(null, function(cards) {
return cards.filter((card) => card.extras["feed_type"] === feed_type);
});
}
Then, you can set up a toggle for your custom feed:
1
2
3
4
// show the "Transactional" feed when this button is clicked
document.getElementById("show-transactional-feed").onclick = function() {
showCardsByFeedType("Transactional");
};
For more information, see the SDK method documentation.
 Edit this page on GitHub
Edit this page on GitHub