Email subscriptions
Learn about the different user subscription states, how to create and manage subscription groups, and how to segment users based on their subscriptions.
This document is for informational purposes only. It is not intended to provide, nor may it be relied upon as providing legal advice in any capacity. Sending marketing and transactional emails may be subject to specific legal requirements. To ensure that you are doing so in compliance with all applicable laws, rules, and regulations specific to your company, you should seek the advice of your legal counsel and/or regulatory compliance team.
Subscription states
Braze has three global subscription states for email users (listed in the following table), which are the final gatekeepers between your messages and your users. For example, users who are considered unsubscribed will not receive messages targeted at the global subscription state of subscribed or opted-in.
| State | Definition |
|---|---|
| Opted-in | A user has explicitly confirmed they want to receive email. We recommend an explicit opt-in process to get consent from users to send emails. |
| Subscribed | A user has neither unsubscribed nor explicitly opted-in to receive emails. This is the default subscription state when a user profile is created. |
| Unsubscribed | A user has explicitly unsubscribed from your emails. |
Braze does not count subscription state changes against your data points, globally, and around subscription groups.
Unsubscribed email addresses
Braze will automatically unsubscribe any user who manually unsubscribes from your email through a custom footer. If the user updates their email address and Resubscribe users when they update their email is enabled in your Sending Configuration settings, normal email sending will resume.
If a user has marked one or more of your emails as spam, Braze will only send transactional emails to this user. In this case, transactional emails refer to the selected Send to all users including unsubscribed users option in the Target Audience step.
Refer to our IP warming best practices for guidance on how to re-engage your users effectively.
Bounces and invalid emails
A Hard Bounce is when an email fails to deliver to the recipient due to a permanent delivery error. A hard bounce might occur because the domain name doesn’t exist or because the recipient is unknown.
A Soft Bounce is when an email fails to deliver to the recipient due to a temporary delivery error, even though the recipient’s email address is valid. A soft bounce might occur because the recipient’s inbox is full, the server was down, or the message was too large for the recipient’s inbox.
When an email address hard bounces, the user’s subscription state isn’t automatically set to “unsubscribed”. If an email address hard bounces (such as when an email is invalid or doesn’t exist), we’ll mark the user’s email address as invalid and will not attempt to send further emails to that email address. If that user changes their email address, then we will resume sending emails to them since their new email may be valid. Soft bounces are automatically retried for 72 hours.
Updating email subscription states
There are four ways to update a user’s email subscription state:
SDK integration
Use the Braze SDK to update a user’s subscription state.
REST API
Use the /users/track endpoint to update the email_subscribe attribute for a given user.
User profile
- Find the user through Search Users.
- Under the Engagement tab, select the Unsubscribed, Subscribed, or Opted In buttons to change that user’s subscription status.
If available, the user profile also displays a timestamp for when the user’s subscription was last changed.
Preference center
Preference center Liquid can be included at the bottom of your emails, allowing users to opt in or out of emails. Braze manages the subscription state updates from the preference center.
Checking email subscription state
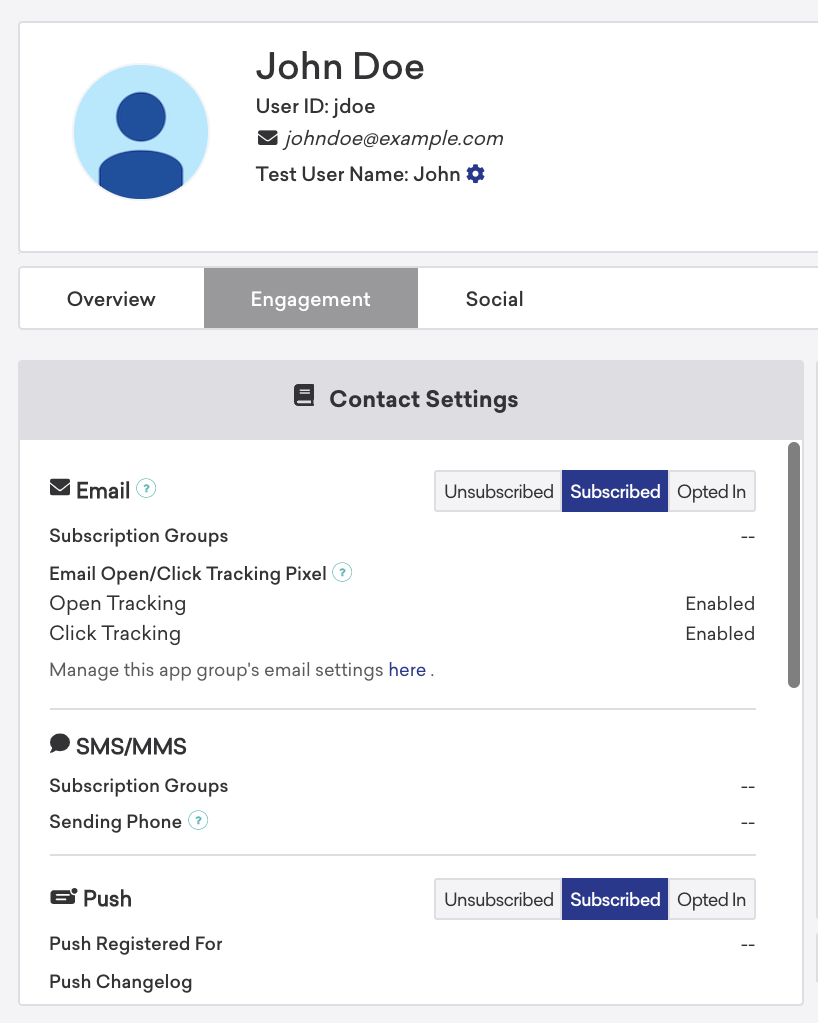
There are two ways you can check a user’s email subscription state with Braze:
- REST API export: Use the Export users by segment or Export users by identifier endpoints to export individual user profiles in JSON format.
- User profile: Find the user’s profile on the Search Users page, then select the Engagement tab to view and manually update a user’s subscription state.
When a user updates their email address, their subscription state will be set to subscribed, unless the updated email address already exists elsewhere in a Braze workspace.
Subscription groups
Subscription groups are segment filters that can further narrow your audience from the global subscription states. You can add up to 350 subscription groups per workspace. These groups allow you to present more granular subscription options to end-users.
For example, suppose you send out multiple categories of email campaigns (promotional, newsletter, or product updates). In that case, you can use subscription groups to let your customers pick and choose which email categories they want to subscribe or unsubscribe from in bulk from a single page, using an email preference center. Alternatively, you could use subscription groups to let your customers choose how frequently they want to receive emails from you, by creating subscription groups for daily, weekly, or monthly emails.
Use the Subscription Group endpoints to programmatically manage the subscription groups that you have stored on the Braze dashboard to the Subscription Group page.
Creating a subscription group
- Go to Audience > Subscriptions.
- Select Create email subscription group.
- Give your subscription group a name and description.
- Select Save.
All subscription groups are automatically added to your preference center.

Segmenting with a subscription group
When creating your segments, set the subscription group name as a filter. This will confirm that users who have opted into your group will receive your emails. This is great for monthly newsletters, coupons, membership tiers, and more.

Archiving subscription groups
Archived subscription groups cannot be edited and will no longer appear in segment filters or in your preference center. If you attempt to archive a group that is being used as a segment filter in any email, campaign, or Canvas, you will receive an error message that will prevent you from archiving the group until you remove all usages of it.
To archive your group from the Subscription Groups page, do the following:
- Find your group in the list of subscription groups.
- Select Archive from the dropdown menu.
Braze will not process any state changes for users in archived groups. For example, if you archive “Subscription Group A” while Susie is subscribed to it, they will remain “subscribed” to this group, even if they click an unsubscribe link (this shouldn’t matter to Susie because “Subscription Group A” is archived and you can’t send any messages using it).
Viewing subscription group sizes
You can reference the Subscription Group Timeseries graph in the Subscription Groups page to view the subscription group size based on the number of users over a period of time. These subscription group sizes are also consistent with other areas of Braze, such as segment size calculation.
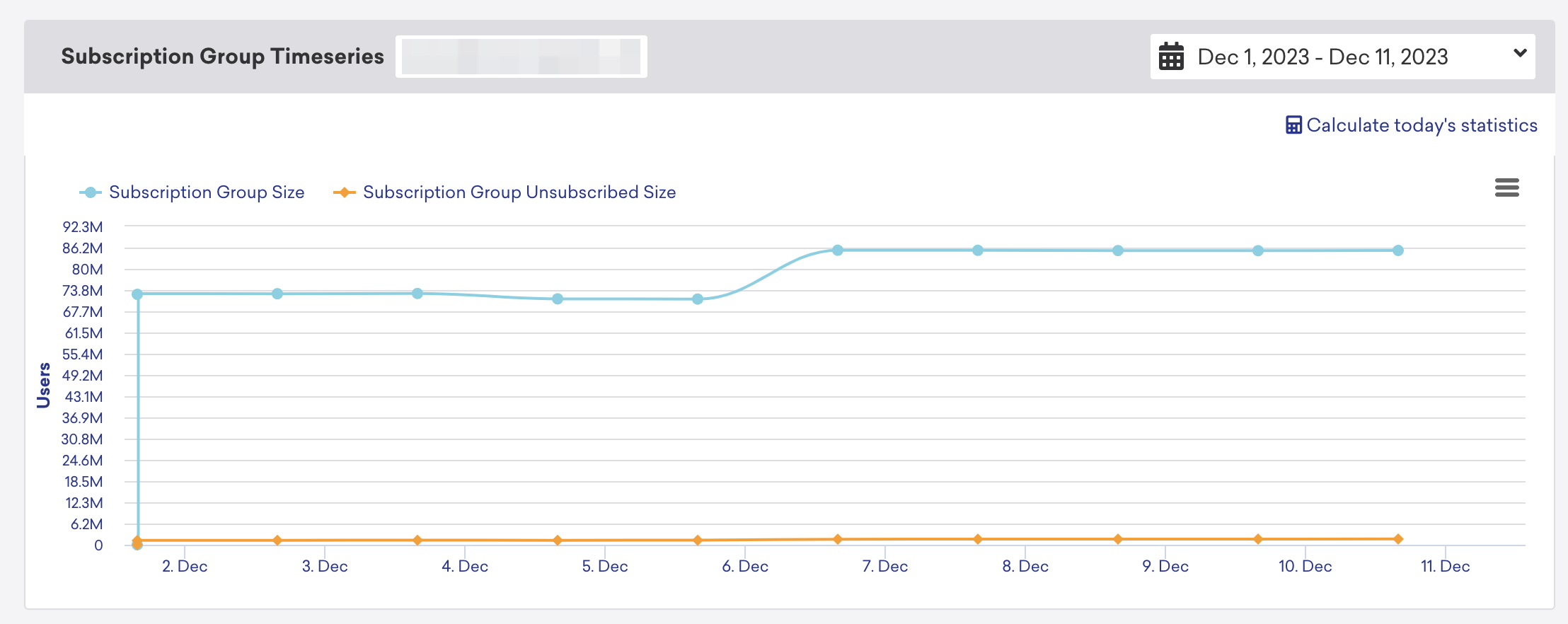
Viewing subscription groups in campaign analytics
You can see the number of users who changed their subscription state (subscribed or unsubscribed) from a specific email campaign on that campaign’s analytics page.
- From the Campaign Analytics page for your campaign, scroll down to the Email Message Performance section.
- Select the arrow under Subscription Groups to see the aggregate count of state changes, as submitted by your customers.
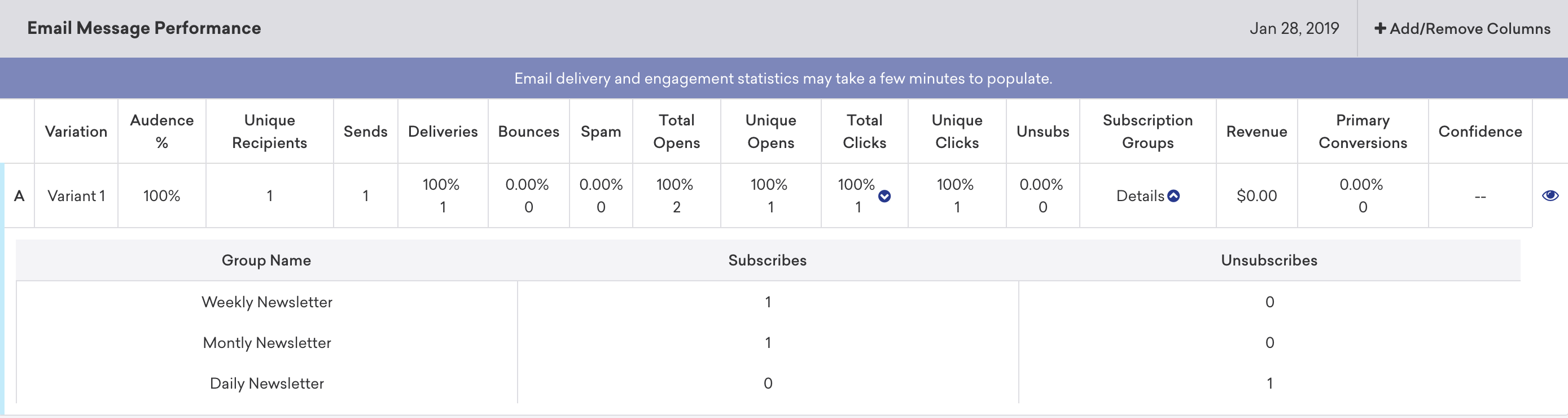
Email preference center
The email preference center is an easy way to manage which users receive certain groups of newsletters and can be found in the dashboard under Subscription Groups. Each subscription group you create is added to the preference center list.
To learn more about how to add or customize a preference center, refer to Preference center.
Changing email subscriptions
In most cases, your users will manage their email subscription through subscription links that are included in the emails they receive. You must insert a legally-compliant footer with an unsubscribe link at the bottom of every email you send. When users select the unsubscribe URL in your footer, they should be unsubscribed and taken to a landing page that confirms the change to their subscription. We recommend including this Liquid tag: ${set_user_to_unsubscribed_url}.
Note that when a user selects “Unsubscribe from all of the above types of emails” in the email preference center, this updates their global email subscription status to unsubscribed and unsubscribes them from all subscription groups.
Creating custom footers
If you don’t want to use the default Braze footer in your emails, you can create a workspace-wide custom email footer which you can template into every email using the {{${email_footer}}} Liquid attribute.
This way, you don’t have to create a new footer for every email template or email campaign you use. For steps, refer to Custom email footer.
Managing subscription states for Chinese IP addresses
If you anticipate that your email recipients will have a Chinese IP address, then you should not rely solely on an unsubscribe link in your email to maintain your unsubscribed lists. Instead, provide alternate ways for users to easily unsubscribe, such as opening a support ticket through your support portal or emailing a customer representative.
Creating a custom unsubscribe page
When users select an unsubscribe URL in an email, they are taken to a default landing page that confirms the change to their subscription.
To create a custom landing page that users will be directed to (instead of the default page) upon subscribing:
- Go to Email Preferences > Subscription Pages and Footers.
- Provide the HTML for your custom landing page.
We recommend including a resubscribe link (such as {{${set_user_to_subscribed_url}}}) on the landing page so that users have the option to resubscribe in case they unsubscribed by accident.

Creating a custom opt-in page
Instead of immediately subscribing a user to your email campaigns, creating a custom opt-in page can give your users the opportunity to acknowledge and control their notification preferences. This additional communication can also help your email campaigns stay out of the spam folder since your users will have chosen to be opted-in.
- Go to Settings > Email Preferences.
- Select Subscription Pages and Footers.
- Customize the styling in the Custom opt-in page section to see how that indicates to your users that they’ve been subscribed.
Braze recommends using a double opt-in process to help your email outreach. This process sends an additional confirmation email where a user would confirm their notification preferences again via a link in the email. At this point, the user is considered opted-in.
Subscriptions and campaign targeting
By default, campaigns with push or email messages are targeted at users who are subscribed or opted-in by default. You can change this targeting preference when editing a campaign by going to the Target Audience step and selecting the dropdown next to Send to these users:.
Braze supports three targeting states:
- Users who are subscribed or opted-in (default).
- Only users who are opted-in.
- All users, including those who have unsubscribed.
It’s your responsibility to comply with any applicable spam laws when using these targeting settings.
Segmenting by user subscriptions
The “Email Subscription Status” and “Push Subscription Status” filters allow you to segment your users by their subscription status.
This can be useful if you want to target users who have neither opted in nor out and encourage them to explicitly opt-in to email or push. In that case, you would create a segment with a filter for “Email/Push Subscription Status is Subscribed” and campaigns to this segment will go to users who are subscribed, but not opted-in.

 Edit this page on GitHub
Edit this page on GitHub