Email reporting
This article covers the different components of your email reporting and where it can be found in the dashboard.
Campaign analytics
Once you’ve launched your campaign, you can return to the details page for that campaign to view key metrics. Navigate to the Campaigns page and select your campaign to open the details page. For email sent in Canvas, refer to Canvas analytics.
Looking for definitions for the terms and metrics listed in your report? Refer to our Email Analytics Glossary .
From the Campaign Analytics tab, you can view your reports in a series of panels. You may see more or less than those listed in the sections below, but each has its own useful purpose.
Campaign Details
The Campaign Details panel shows a high-level overview of the entire performance for your email.
Review this panel to see overall metrics such as the number of messages sent to the number of recipients, the primary conversion rate, and the total revenue generated by this message. You can also review delivery, audience, and conversion settings from this page.
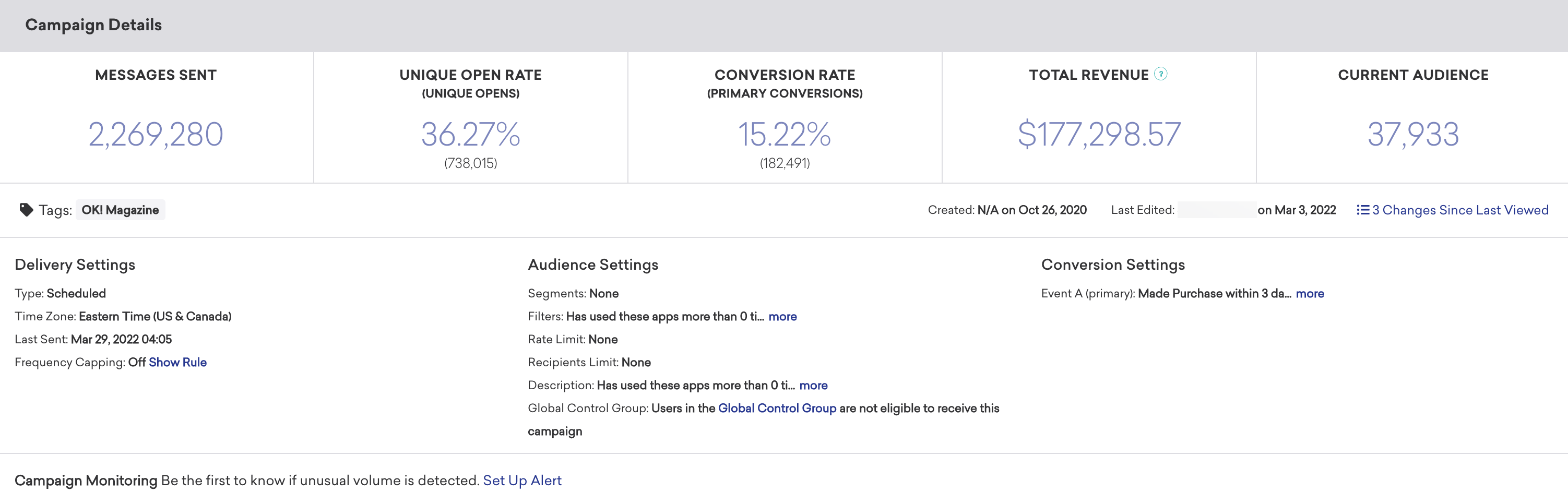
Email Performance
The Email Performance panel outlines how well your message has performed across various dimensions. The metrics in this panel vary depending on your chosen messaging channel, and whether or not you are running a multivariate test. You can click on the Preview icon to view your message for each variant or channel.
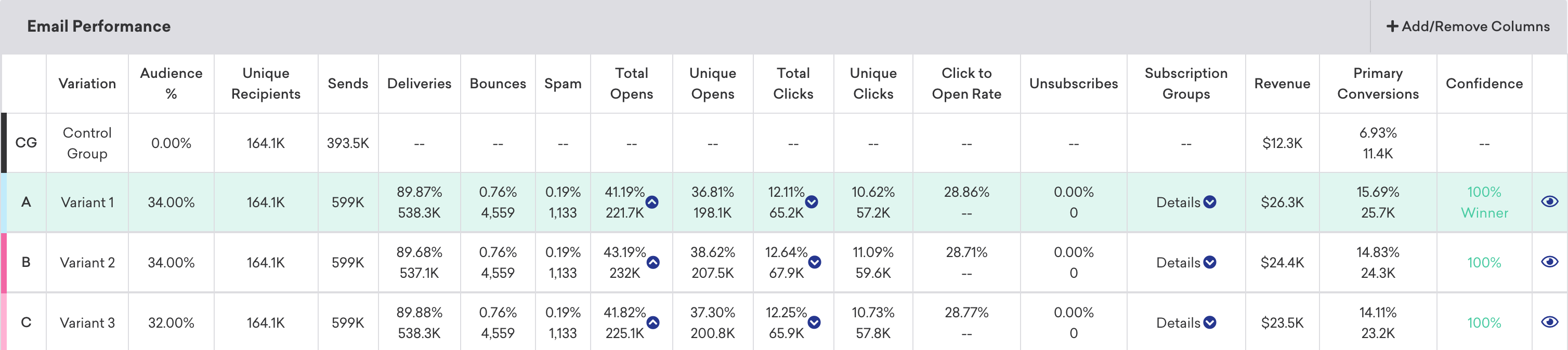
If you want to simplify your view, click Add/Remove Columns and clear any metrics as desired. By default, all metrics are displayed.
Heatmaps
Using heatmaps, you can see how successful different links in a single email campaign. From the Message Analytics section, go to the Email Performance panel. Click Preview & Heatmap to view a preview of your email campaign and the heatmap. Alternatively, you can click the hyperlink in the variant name to view the heatmap.
In this view, you can use the Show Heatmap toggle to bring up a visual view of your email that shows the overall frequency and location of clicks within the lifespan of the campaign. In the Link Table by Total Clicks panel, you can view all of the links in your email campaign and sort by total clicks. This can provide additional insight on where your users navigate. To save a copy of the heatmap for reference, click the download button.
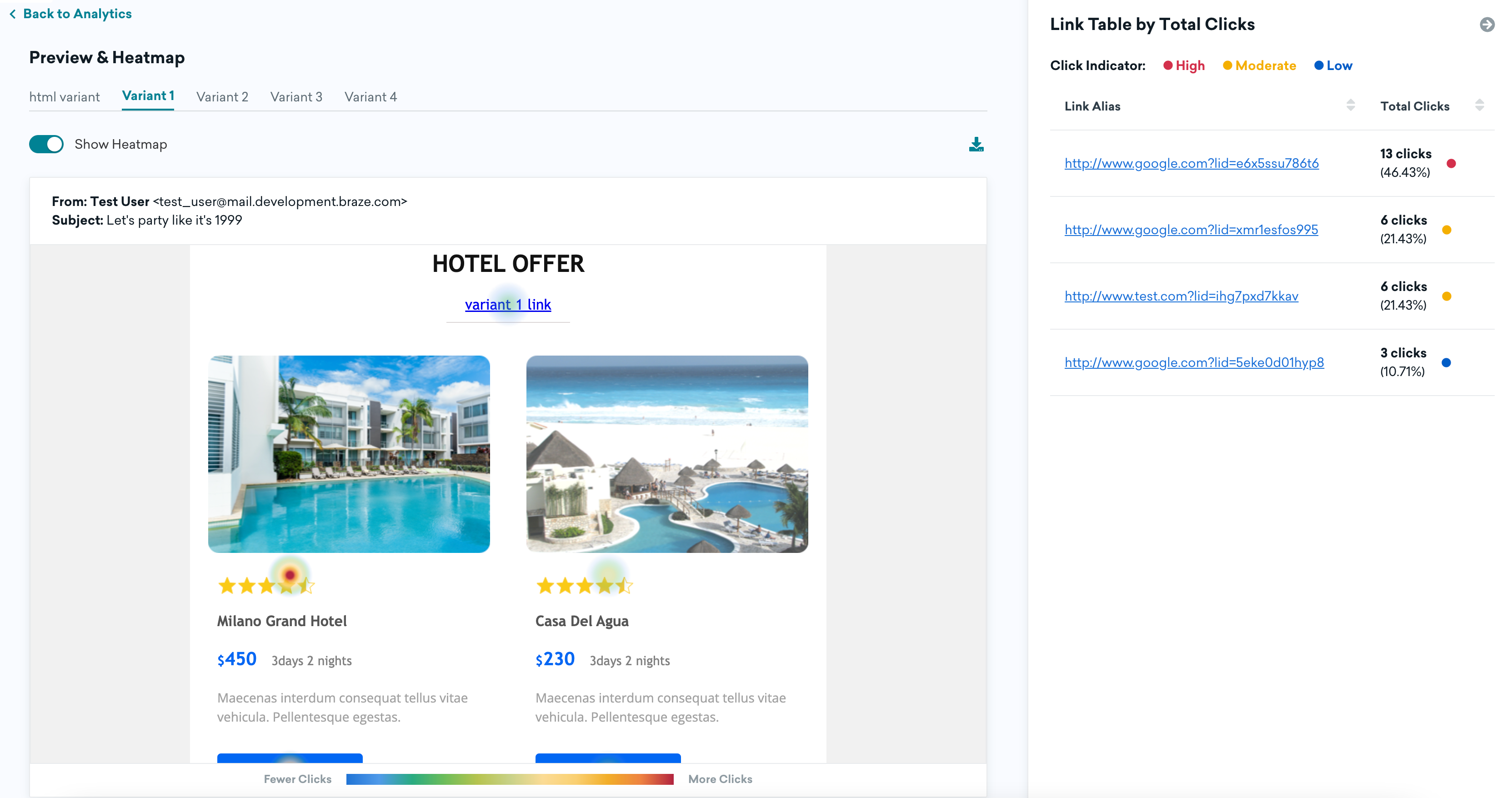
Email metrics
Here are some key email-specific metrics that you won’t see in other channels. To see the definitions of all email metrics used in Braze, refer to our Email Analytics Glossary.
| Metric | Definition |
|---|---|
| Unique Clicks | The number of recipients that clicked within the email sent. This is tracked over a 7-day period and is measured by dispatch_id. This number should be between 5–10%. Anything greater than 10% is exceptional! |
| Unique Opens | The number of recipients that opened your email. This can also include emails that are machine opened and is tracked over a 7-day period. This number should be between 10–20%. Anything greater than 20% is exceptional! |
| Click to Open Rate | The percentage of unique emails opened that have been clicked at least once. |
| Spam Rate | The percentage of delivered emails marked or designated as spam. If this metric is greater than 0.08, that could be a sign that either your message copy is too salesy, or you should reconsider your email address collection methods (to confirm you’re messaging those who are interested in your correspondence). |
| Unsubscribers (Unsubs) | The number of messages resulting in an unsubscription. This occurs when a user clicks the unsubscribe link in your email. |
| Other Opens | The number of recipients that opened your email, including emails that haven’t been identified as Machine Opens. For example, when a user opens an email on another platform (such as Gmail app on a phone, Gmail on desktop browser), this will be logged as an Other Opens. Note that a user can also open an email (such as the open counts toward Other Opens) before a Machine Opens count is logged. If a user opens an email once (or more) after a machine open event from a non-Apple Mail inbox, then the amount of times that the user opens the email is calculated toward Other Opens and only once toward Unique Opens. |
| Estimated Real Opens | An estimate of how many unique opens there would be if machine opens did not exist. This is the result of a proprietary Braze statistical model. See the following section for details. |
| Machine Opens | Includes the proportion of “opens” that are affected by Apple’s Mail Privacy Protection (MPP) for iOS 15. For example, if a user opens an email using the Mail app on an Apple device, this will be logged as a Machine Opens. This metric is tracked starting November 11, 2021 for SendGrid and December 2, 2021 for SparkPost. |
Estimated real open rate
This statistic uses a proprietary analytical model created by Braze to reconstruct an estimate of the campaign’s unique open rate as if machine opens did not exist. While we receive labels of Machine Opens on some open events from email senders (see above), these labels can often label actual opens as real opens. In other words, the Other Opens are likely an underestimate of real opens (by actual users). Instead, Braze uses click data from each campaign to infer the rate at which actual humans opened the message. This compensates for various machine opening mechanisms, including Apple’s MPP.
Estimated Real Open Rate is calculated 36 hours after email sending has begun and is recalculated every 24 hours thereafter. If a campaign recurs, the estimate is recalculated 36 hours after another send occurs.
Typically around 10,000 delivered emails are required for the statistic to be computed successfully, though that number can vary depending on click rate. If the statistic can’t be computed, then the column displays “–”.
Limitations
Estimated Real Open Rate is only available in campaigns, and is not reported in Current events. This metric is not retroactively calculated for campaigns launched before November 14, 2023.
Historical performance
The Historical Performance panel allows you to view the metrics from the Message Performance panel as a graph over time. Use the filters at the top of the panel to modify the stats and channels shown in the graph. The time range of this graph will always mirror the time range specified at the top of the page.
To get a day-by-day breakdown, click the hamburger menu and select Download CSV to receive a CSV export of the report.
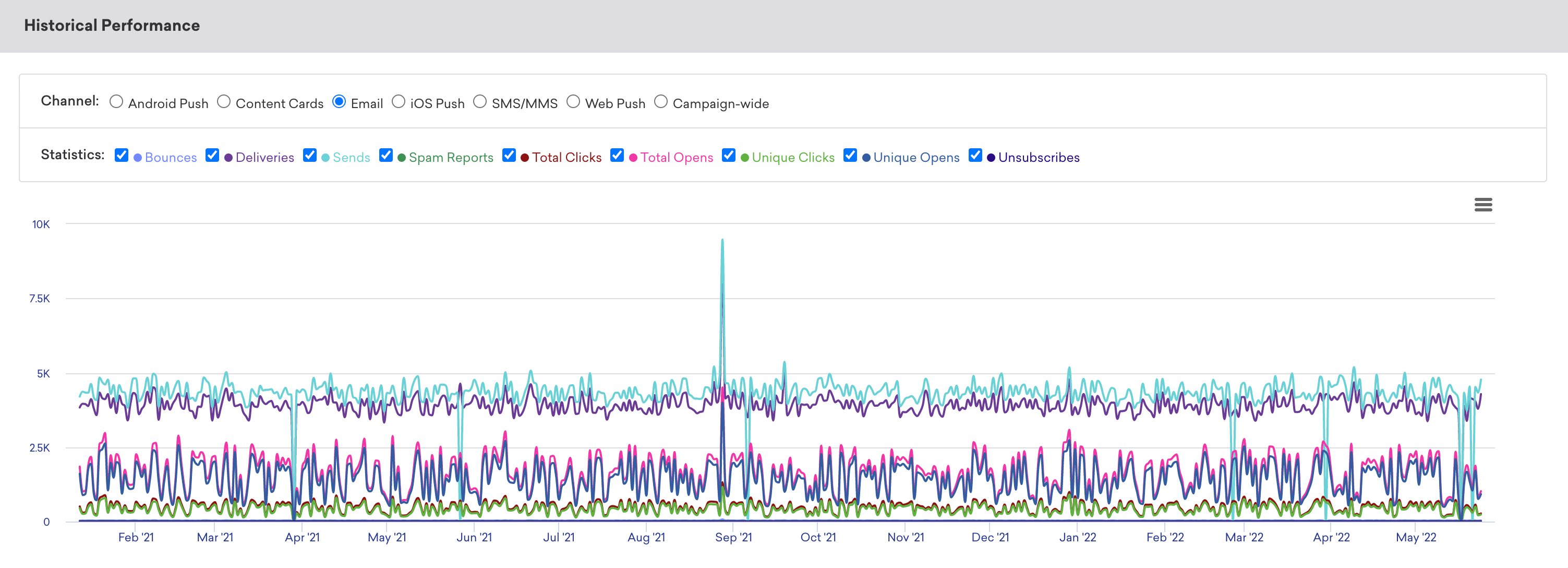
Conversion event details
The Conversion Event Details panel shows you the performance of your conversion events for your campaign. For more information, refer to Conversion Events.
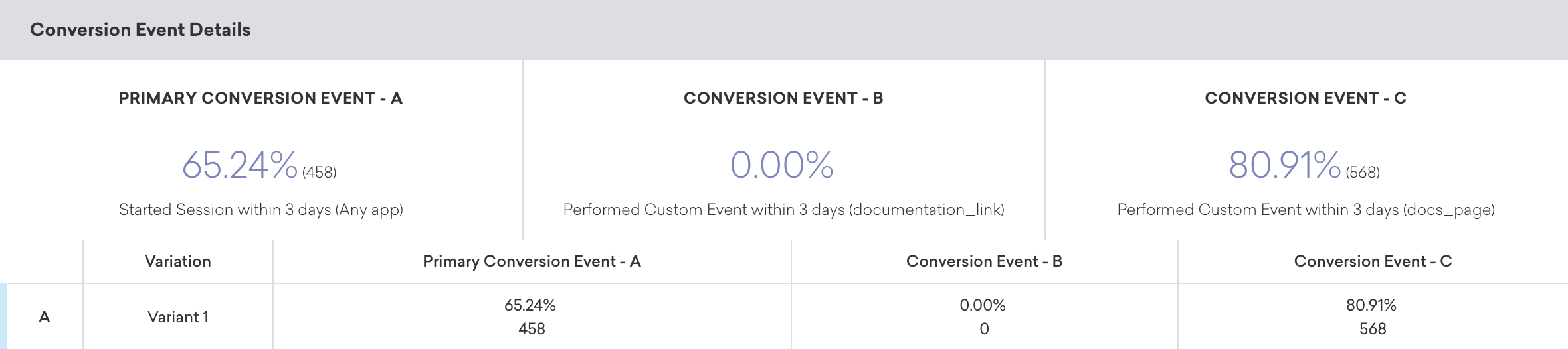
Conversion correlation
The Conversion Correlation panel gives you insight into what user attributes and behaviors help or hurt the outcomes you set for campaigns. For more information, refer to Conversion correlation.
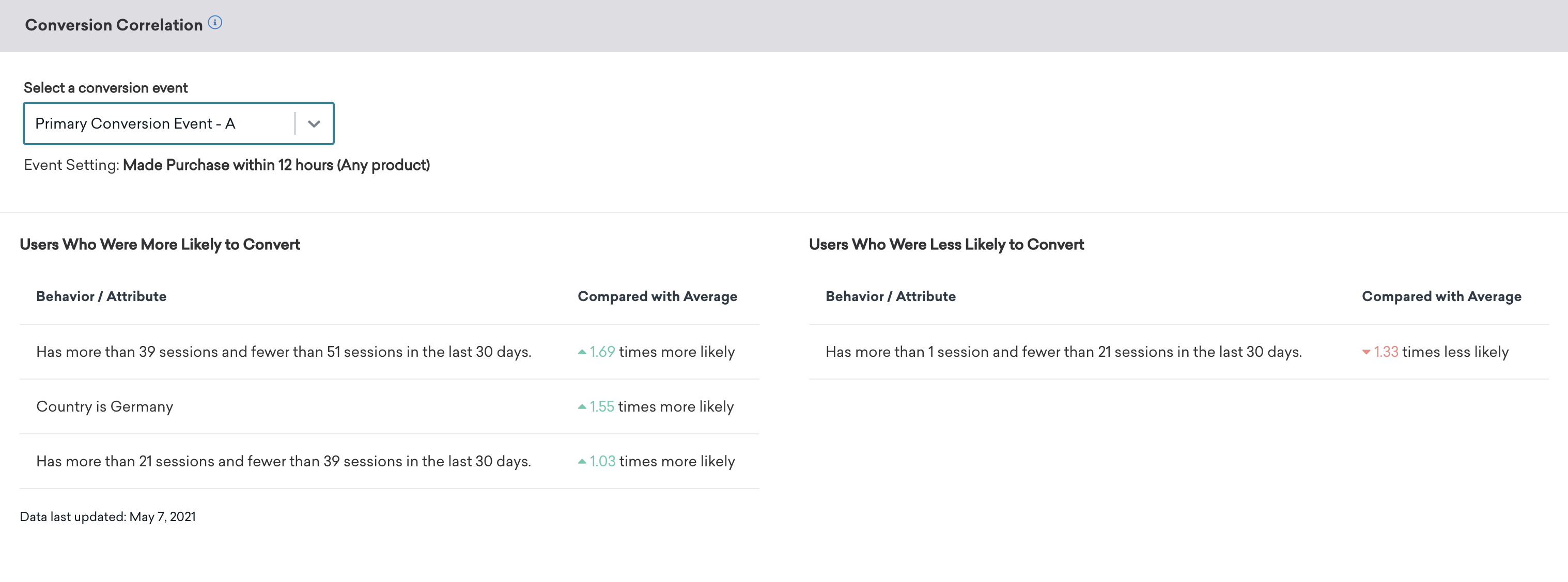
Retention report
Retention reports show you the rates at which your users have performed a selected retention event over time periods in a specific campaign or Canvas. For more information, refer to Retention reports.
Funnel report
Funnel reporting offers a visual report that allows you to analyze the journeys your customers take after receiving a campaign or Canvas. If your campaign or Canvas uses a control group or multiple variants, you will be able to understand how the different variants have impacted the conversion funnel at a more granular level and optimize based on this data.
For more information, refer to Funnel reports.
 Edit this page on GitHub
Edit this page on GitHub