Channel performance dashboard
Channel performance dashboards allow you to view aggregate performance metrics for an entire channel, from both campaigns and Canvases. These dashboards are currently available for email and SMS.
If you are using the older navigation, the channel performance dashboards are located under Overview.
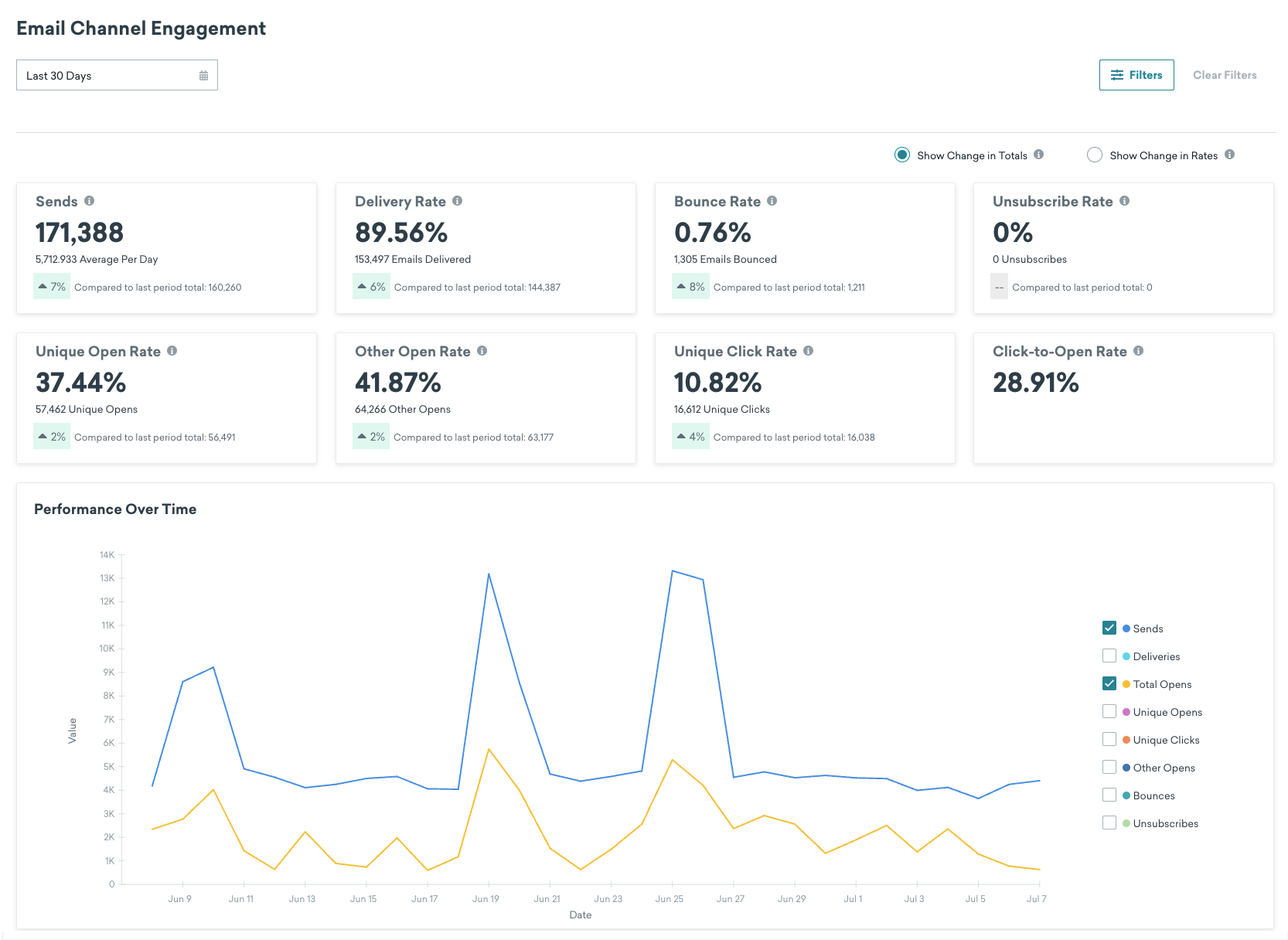
Email performance dashboard
To use your email performance dashboard, go to Analytics > Email Performance, and select the date range for the period you want to view data. Your date range can be up to one year in the past.
Metrics calculations
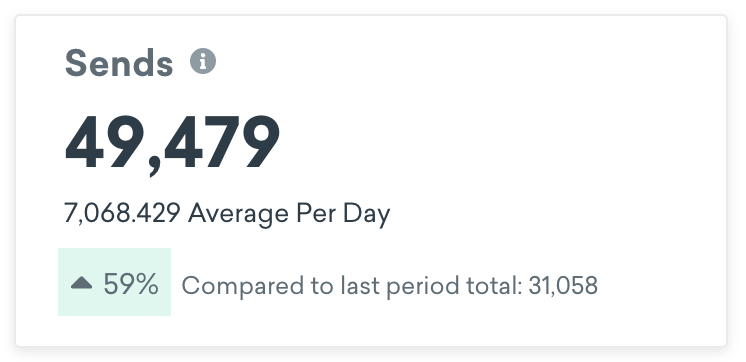
The calculations for different metrics in the email performance dashboard are the same as those on an individual message level (such as campaign analytics). On this dashboard, the metrics are aggregated across all campaigns and Canvases for the date range you’ve selected. To learn more about these definitions, refer to Email metrics.
Each tile shows the rate metric first, followed by the count metric (with the exception of Sends, which displays the count metric followed by the average per day). For example, the unique clicks tile contains the Unique click rate from your selected time period and the count of the total number of unique clicks from that time period. Each tile also shows the comparison to the last period.
| Metric | Type | Calculation |
|---|---|---|
| Sends | Count | Total number of sends across each day in the date range |
| Delivery rate | Rate | (Total number of deliveries across each day in the date range) / (Total number of sends across each day in the date range) |
| Bounce rate | Rate | (Total number of bounces across each day in the date range) / (Total number of sends across each day in the date range) |
| Unsubscribe rate | Rate | (Total number of unique unsubscribes across each day in the date range) / (Total number of deliveries for date range) This uses unique unsubscribes, which is also used in Campaign Analytics, Overview, and Report Builder. |
| Unique open rate | Rate | (Total number of unique opens across each day in the date range) / (Total number of deliveries for date range) |
| Other opens rate | Rate | (Total number of total other opens across each day in the date range) / (Total number of deliveries for date range) Other opens includes emails that haven’t been identified as machine opens, such as when a user opens an email. This metric is non-unique and is a sub-metric of total opens. |
| Unique click rate | Rate | (Total number of unique clicks across each day in the date range) / (Total number of deliveries for date range) |
| Unique click to open rate | Rate | (Total number of unique clicks across each day in the date range) / (Total number of unique opens across each day in the date range) |
Email Insights dashboard
The Email Insights dashboard helps you track and better understand where and when your customers are interacting with your emails. These reports can provide rich and granular data for marketers on how to optimize your emails to drive greater engagement. To access the dashboard, go to Analytics > Email Performance > Email Insights.
Engagement by Device
The Engagement by Device report provides a breakdown of what devices your users are using to engage with your email. This data tracks email engagement across mobile, desktop, tablet, and other device types.
The “Other” category includes any user string that cannot be identified as desktop, mobile, or tablet. For example, television, car, video game console, OTT, and similar. This may also include null or empty values.

For email opens, Braze will separate Google Image Proxy, Apple Image Proxy, and Yahoo Mail Proxy. These services will cache and load all embedded images in an email before it’s delivered to the recipient. As a result, this will trigger an email open from the mailbox provider’s servers rather than the recipient’s server, which can lead to inflated email opens. These services are meant to enhance privacy, security, performance, and efficiency when loading images. This can also contain real opens from recipients as these proxy services mask the user agent, and we categorize proxy data using the user agent.

Engagement by Mailbox Provider
The Engagement by Mailbox Provider report displays the top mailbox providers contributing to your clicks or opens. You can click into specific premier mailbox providers to drill down into specific receiving domains. For example, if Microsoft is listed on this report as one of your top mailbox providers metric, you can further view details for their receiving domains such as “outlook.com”, “hotmail.com”, “live.com”, and more.
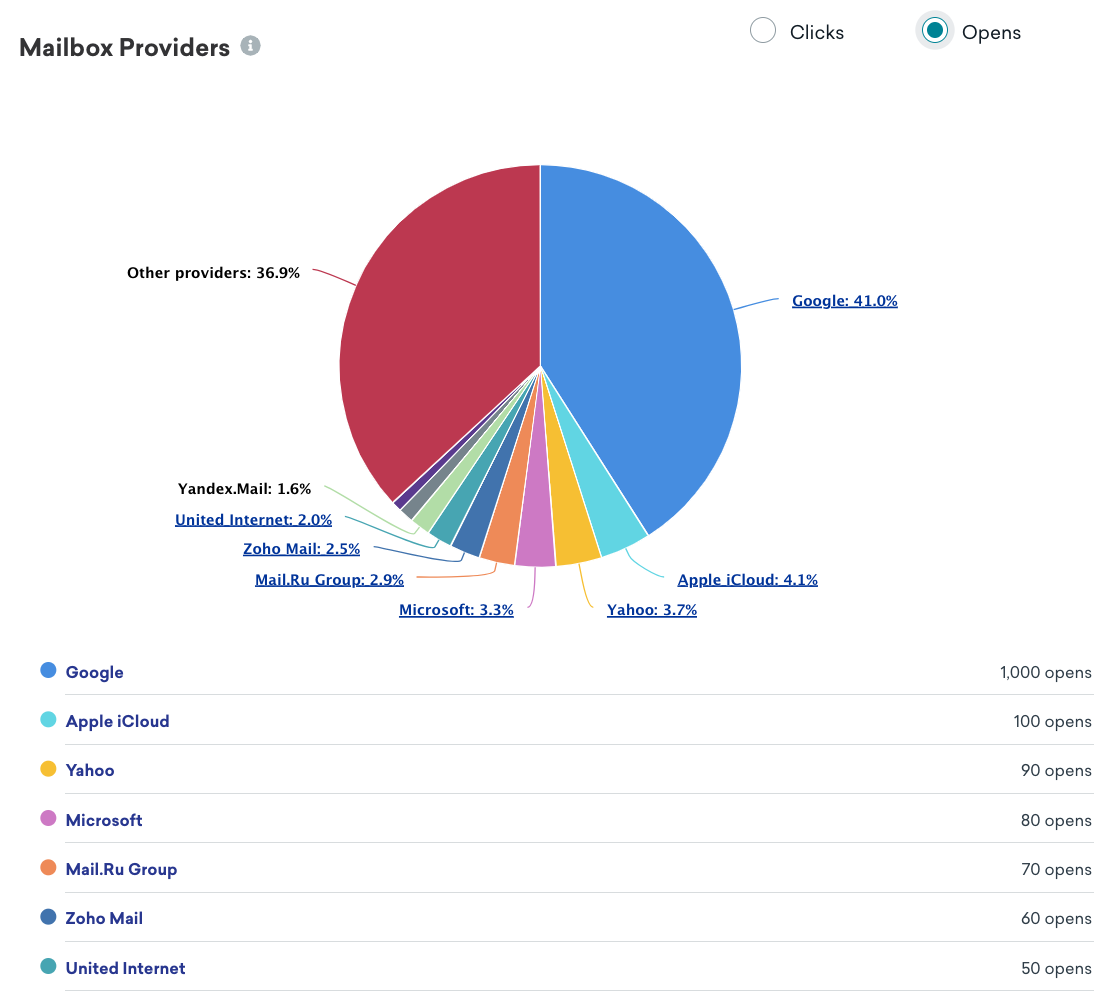
Time of Engagement
The Time of Engagement report displays data on when users are engaging with your emails. This can help answer questions such as which weekday or what time sees the highest engagement from your customers. With these insights, you can experiment with the best day or time to send your messages to drive higher engagement. Note that these times are based on your workspace’s time zone.
The Day of the Week engagement report breaks down opens or clicks by day of the week.
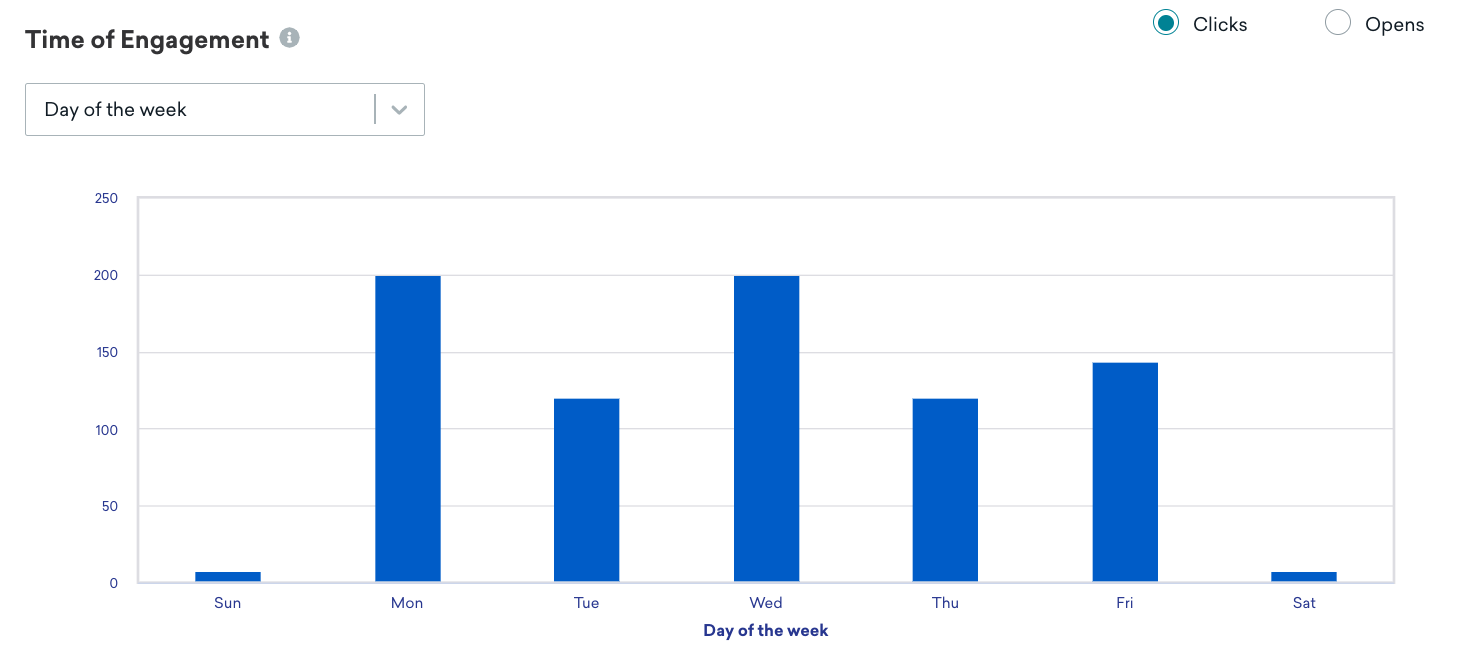
The Time of the Day engagement report breaks down opens or clicks by each hour in a 24-hour time window.
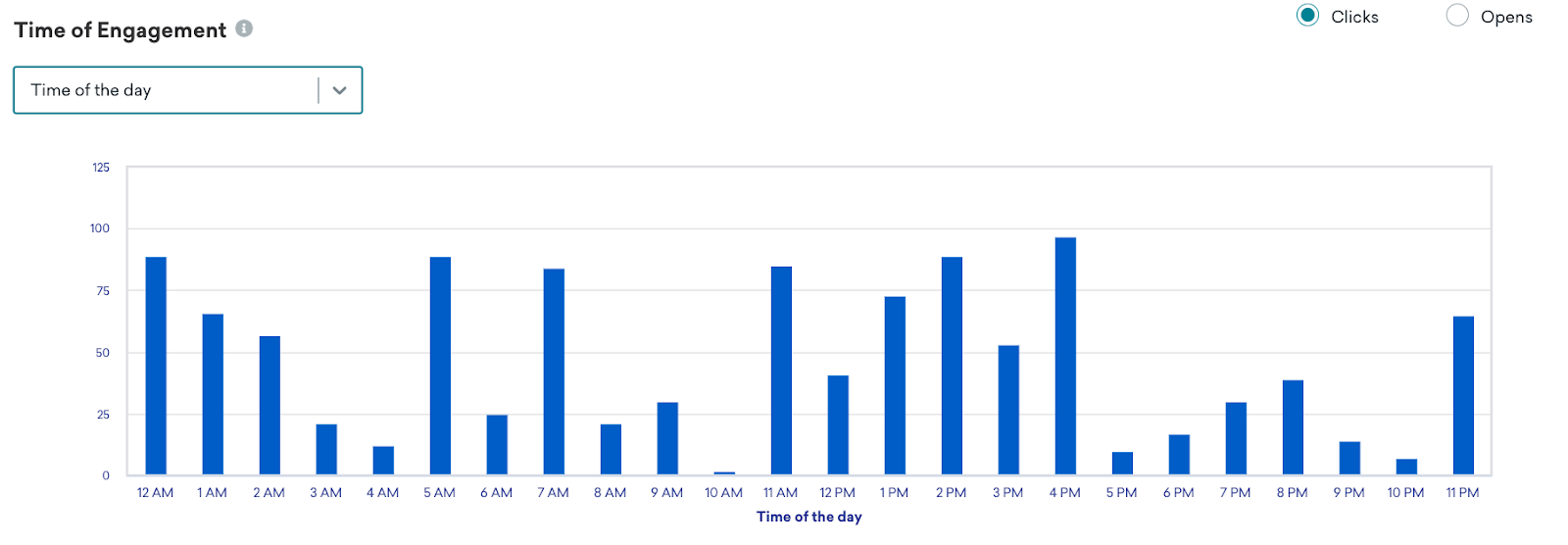
For more information on analytics for your emails, check out Email reporting.
SMS performance dashboard
To use your SMS performance dashboard, go to Analytics > SMS Performance, and select the date range for the period you want to view data. Your date range can be up to one year in the past.
Metrics calculations
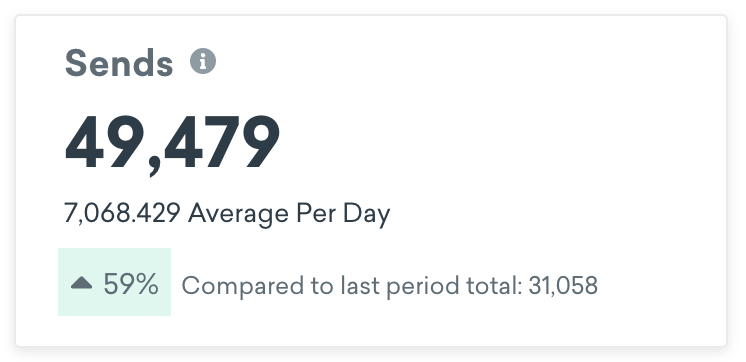
The calculations for different metrics in the SMS performance dashboard are the same as those on an individual message level (such as campaign analytics). On this dashboard, the metrics are aggregated across all campaigns and Canvases for the date range you’ve selected. To learn more about these definitions, refer to SMS metrics.
Each tile shows the rate metric first, followed by the count metric (with the exception of Sends, which displays the count metric followed by the average per day). Each tile also shows the comparison to the last period.
| Metric | Type | Calculation |
|---|---|---|
| Sends | Count | Total number of sends across each day in the date range |
| Confirmed deliveries rate | Rate | (Total number of deliveries across each day in the date range) / (Total number of sends across each day in the date range) |
| Delivery failures rate | Rate | (Total number of failures across each day in the date range) / (Total number of sends across each day in the date range) |
| Rejections rate | Rate | (Total number of rejections across each day in the date range) / (Total number of sends across each day in the date range) |
| Click rate | Rate | (Total number of clicks across each day in the date range) / (Total number of deliveries across each day in the date range) |
| Total opt-ins | Rate | Total number of inbound message opt-ins across each day in the date range |
| Total opt-outs | Rate | Total number of inbound message opt-outs across each day in the date range |
Dashboard filters
You can filter the data on your dashboard using the following filter options:
- Tag: Choose one tag. When applied, your dashboard will show metrics for only your selected tag.
- Canvas: Choose up to 10 Canvases. When applied, your dashboard will show metrics for only your selected Canvases. If you select a tag filter first, then your options for Canvas filters will only include Canvases that have your selected tag.
- Campaign: Choose up to 10 campaigns. When applied, your dashboard will show metrics for only your selected campaigns. If you select a tag filter first, then your options for campaign filters will only include campaigns that have your selected tag.
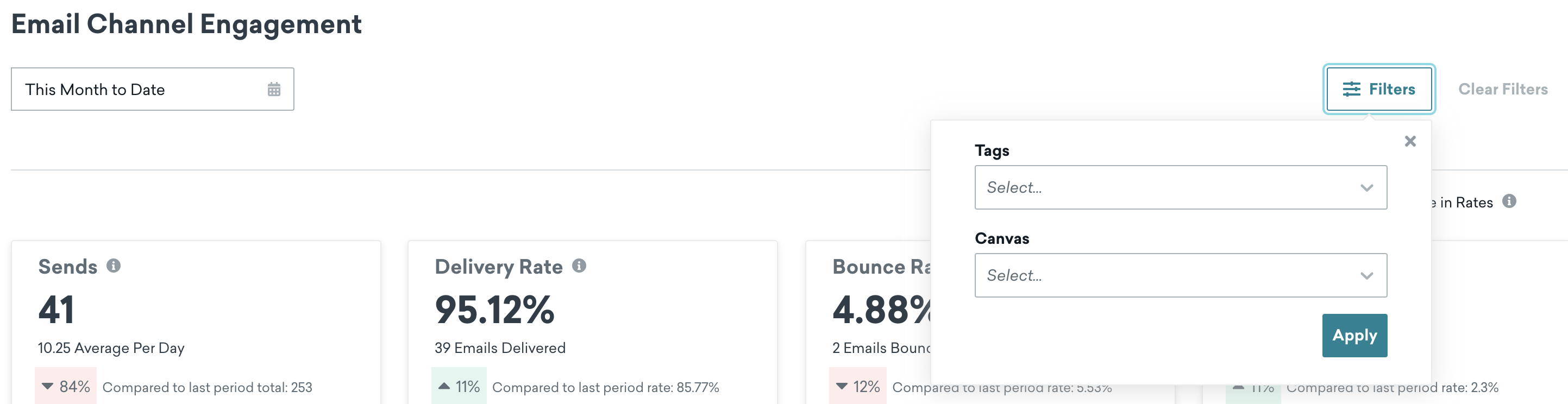
Comparison to last period: Change in totals or rates
The channel performance dashboard automatically compares the time period you have selected in the date range versus the prior time period totaling the same number of days. For example, if you choose “Last 7 Days” as your date range in the dashboard, the comparison to the last period will compare the metrics from the last seven days against the seven days prior. If you select a custom date range—let’s say May 10 to May 15, which is six days’ worth of data—the dashboard will compare the metrics from across those days to the metrics from May 4 to May 9.
The comparison is the percentage change between the last and current periods, calculated by taking the difference between the two periods and dividing it by the metric from the last period.
You can switch between Show Change in Totals—which compares the total counts (such as the number of emails delivered) between the two periods—and Show Change in Rates—which compares the rates (such as the delivery rate).
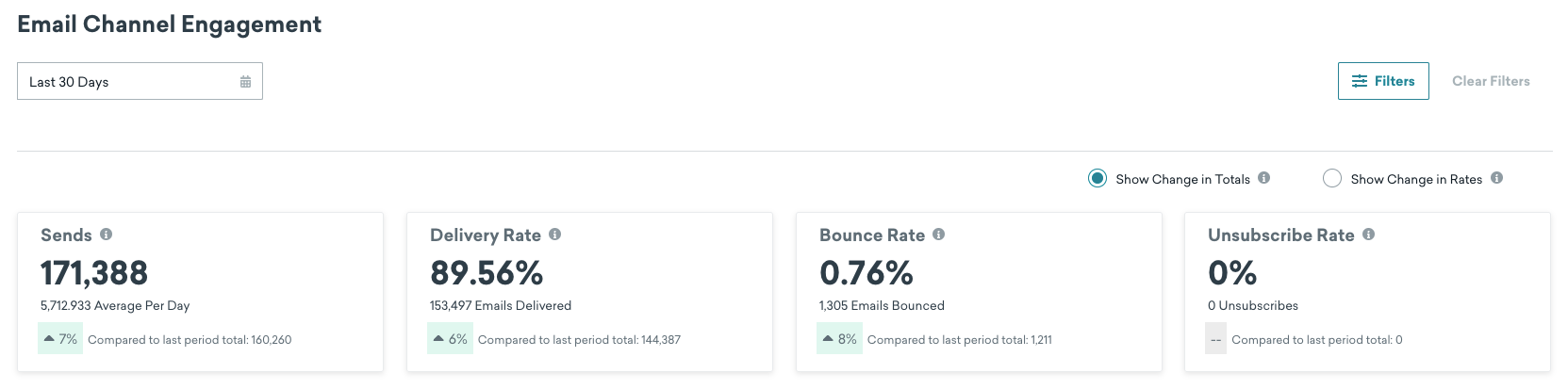
Frequently asked questions
Why is my dashboard displaying empty values?
There are a few scenarios that could lead to empty values for a metric:
- Braze recorded zeros for that particular metric in your selected date range.
- You haven’t sent any messages during the selected date range.
- While there were metrics such as opens, clicks, or unsubscribes for a selected date range, there were no deliveries or sends. In this case, Braze will not calculate a rate metric.
To see more metrics, try expanding the date range.
Why does my email dashboard display more Other Opens than Unique Opens?
For the Unique Opens metric, Braze will deduplicate any repeat opens registered by a given user (whether they include Machine Opens or Other Opens) so that only a single Unique Open is incremented if a user opens multiple times. For Other Opens, Braze does not de-deduplicate.
 Edit this page on GitHub
Edit this page on GitHub