Experiment Paths
Experiment Paths allow you to test multiple Canvas paths against each other and a control group at any point in the user journey. Using this component, you can track path performance to make informed decisions about your Canvas journey.
When you include an Experiment Paths step in your user journey, it will randomly assign users to different paths (or an optional control group) you create. Portions of the audience will be assigned to different paths according to the percentages you select, allowing you to test different messages or paths against each other and determine which is most effective.

Use cases
Experiment Paths are best suited for testing delivery, cadence, message copy, and channel combinations.
- Delivery: Compare the results between messages sent with different time delays, based on user actions (Action Paths), and using Intelligent Timing.
- Cadence: Test multiple messaging flows over a specific period. For example, you could test two different onboarding cadences:
- Cadence 1: Send 2 messages in the user’s first 2 weeks
- Cadence 2: Send 3 messages in the user’s first 2 weeks
When targeting lapsing users, you can test the effectiveness of sending two win-back messages in a week versus sending just one.
- Message copy: Similar to a standard A/B test, you can test different message copy to see which wording results in a higher conversion rate.
- Channel combinations: Test the effectiveness of different message channel combinations. For example, you can compare the impact of using just an email versus an email combined with a push.
Prerequisite
To use Experiment Paths, your Canvas must include conversion events. While you can’t add conversion events after a Canvas has been launched, you can clone the launched Canvas and add conversion events to add Experiment Paths.
Creating an experiment path
To create an Experiment Paths component, first add a step to your Canvas. Drag and drop the component from the sidebar, or click the plus button at the bottom of a step and select Experiment Paths.
In the default configuration of this component, there are two default paths, Path 1 and Path 2, with 50% of the audience being sent down each path. Click the component to expand the Experiment Settings panel, and you’ll see the configuration options for the component.
Step 1: Choose the number of paths and audience distribution
You can add up to four paths by clicking Add Path and an optional control group by checking Add a Control Group. Using the percentage boxes for each path, you can specify the percentage of the audience that should go to each path and the control group. The provided percentages must add up to 100% to proceed. If you want to quickly set all the available paths (and control) to the same percentage, click Distribute Paths Evenly.
You can also choose whether users in the control group should continue down the Canvas or exit after the conversion tracking window for the Control Group Behavior. Optionally, you can add a description to explain to others what this experiment path intends to test or include additional information that might be helpful to note.

If Canvas re-eligibility is enabled, users who enter the Canvas and go down a randomly chosen path will go down the same path again if they become re-eligible and re-enter the Canvas. This maintains the validity of the experiment and associated analytics. If you want the step to always randomize path assignment, select Randomized Paths in Experiment Paths. This option is not available when using either Winning or Personalized Paths.
Step 2: Turn on Winning Path or Personalized Paths (optional)
You can choose to optimize your experiment by turning on Winning Path or Personalized Paths. Both options work by initially testing your paths with a portion of your audience. After the experiment ends, the remaining and subsequent users are sent down either the best-performing path overall (Winning Path) or the best-performing path for each user (Personalized Paths).
Step 3: Create paths
Lastly, you must build your downstream paths. Select Done and return to the Canvas builder. Click the plus button under each path to begin creating journeys using the usual Canvas tools as you see fit, and launch the Canvas when you are ready.
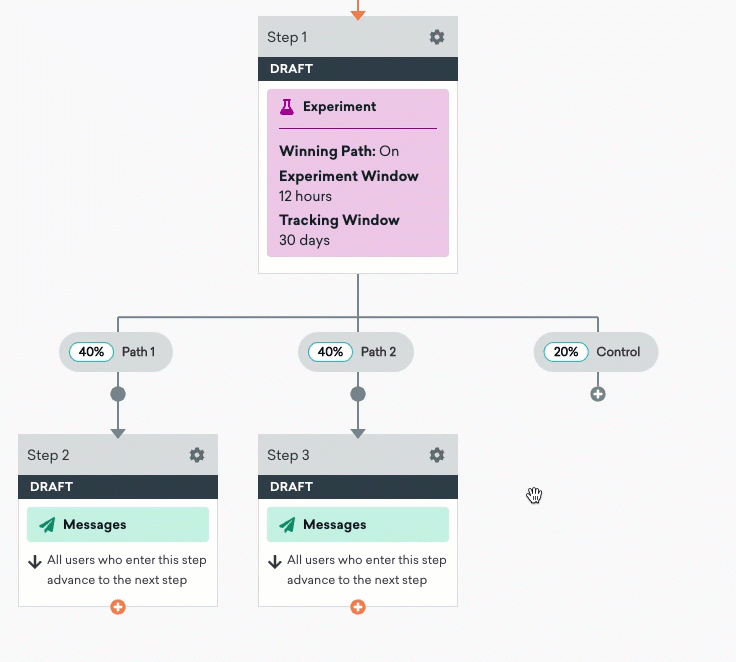
Keep in mind that paths and their downstream steps cannot be removed from a Canvas after they’re created. However, when launched, you can modify the audience distribution across paths as you see fit. For example, if a day after launching a Canvas, you conclude that one path is superior to the rest based on the analytics, you can set that path to 100% and the others to 0%. Or, depending on your needs, you can continue sending users down multiple paths.
To prevent experiment contamination, if your Canvas has an active or in-progress Winning Path or Personalized Path experiment and you update the active Canvas, regardless if you update the Experiment Path step itself, the in-progress experiment will end and the experiment step will not determine a winning path or personalized paths. To restart the experiment, you can disconnect the existing Experiment Path and launch a new one, or duplicate the Canvas and launch a new Canvas. Otherwise, users will flow through the experiment path as if no optimization method was selected. You also can’t turn on Personalized Paths or Winning Paths for an already active Canvas with an Experiment Path step.
For more information, refer to Editing Canvases after launch.
Tracking performance
From the Canvas Analytics page, select the Experiment Path to open a detailed table identical to the Analyze Variants tab to compare detailed performance and conversion statistics across paths. You can also export the table via CSV and compare percent changes for metrics of interest relative to the path or control you select.
Each step in each path will display statistics in the Canvas Analytics view, just like any Canvas step. However, keep in mind that the analytics of individual steps do not take into account the structure of the experiment. The analytics in the Experiment Step should be used to compare across paths.
Winning Path and Personalized Paths performance
Take advantage of Winning Paths to track performance over a period of time and then automatically send subsequent users down the path with the best performance. For more information on analytics when Winning Path or Personalized Paths are turned on for your experiment, refer to:
Additional settings
Experiment Paths will record users who enter each step and convert while in the assigned path. This will track all conversion events specified in the Canvas setup. On the Additional Settings tab, enter how many days (between 1 and 30) you’d like this experiment to track conversions. The time window you specify here will determine how long conversion events (chosen in the Canvas setup) will be tracked for the experiment. The per-event conversion windows specified in the Canvas setup will not apply to this step’s tracking and will be replaced by this conversion window.
 Edit this page on GitHub
Edit this page on GitHub