Add-to-calendar links
When promoting an event, sale, or appointment, you can help users easily save the event to their calendar by adding an “add to calendar” link to your emails.
To do so, draft your email and determine where you want your links to be. Then add two options: one for Google Calendar and one for other calendars (such as iCal or Outlook). For example, “Add to Google Calendar” and “Add to iCal or Outlook”.
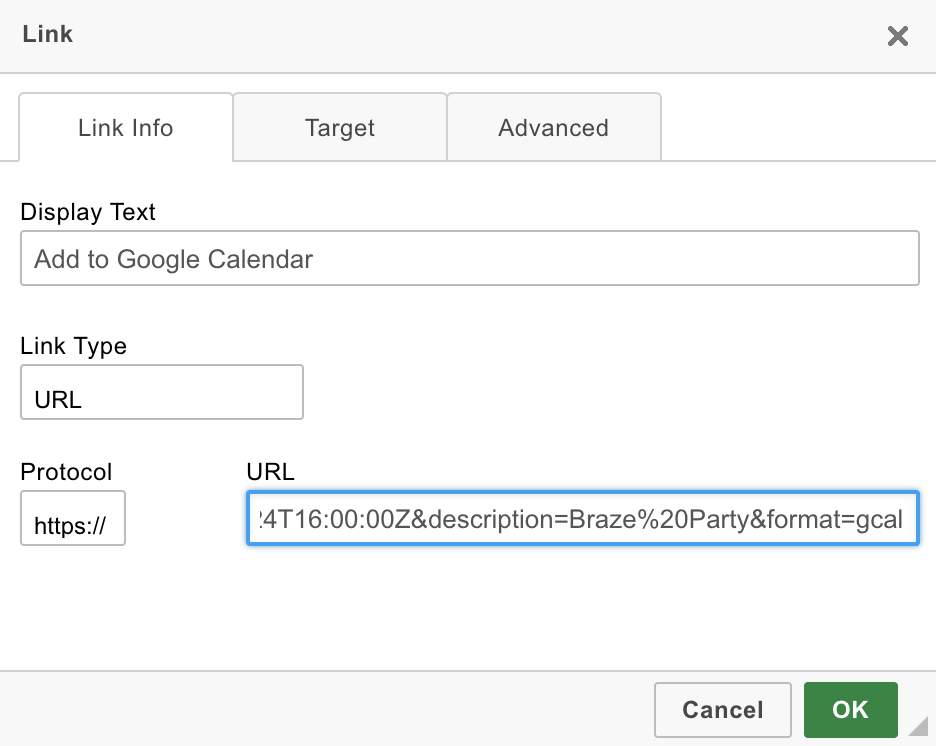
URL format
Add the following URL to your links, replacing the placeholders. The only difference between these two URLs is that Google Calendar needs an additional parameter: &format=gcal.
1
https://ics.agical.io/?subject=EVENT_SUBJECT&location=EVENT_LOCATION&dtstart=START_TIME&dtend=END_TIME&description=EVENT_DESCRIPTION&format=gcal
1
https://ics.agical.io/?subject=EVENT_SUBJECT&location=EVENT_LOCATION&dtstart=START_TIME&dtend=END_TIME&description=EVENT_DESCRIPTION
Replace the following:
EVENT_SUBJECT: Title of the eventEVENT_LOCATION: Location of the eventSTART_TIME: The event’s start time in ISO 8601 format (YYYY-MM-DDTHH:MM:SSZ) as UTCEND_TIME: The event’s end time in ISO 8601 format (YYYY-MM-DDTHH:MM:SSZ) as UTCEVENT_DESCRIPTION: Description of the event
Replace any spaces with the HTML escape code %20. For example, a subject of “Meet Braze” would be “Meet%20Braze”.
Here’s an example of an “Add to Google Calendar” URL:
1
https://ics.agical.io/?subject=Meet%20Braze&location=114%20Sansome%20Street&dtstart=2021-06-24T15:00:00Z&dtend=2021-06-24T16:00:00Z&description=Braze%20Party&format=gcal
Additional parameters
The following parameters are optional and can be used to define additional aspects of an event.
- Organizer name:
&organizer=name - Attach URL related to event:
&attach=http://www.example.com/ - Duration:
duration=30M, as an alternative to the event end time (dtend), specify a duration like 1H or 30M - Reminder alarm time, in minutes:
&reminder=15 - All day event:
&allday=1 - UID: optional parameter to hard-code the unique identifier for the event allowing some calendar apps the ability to update the event over time. The string @ics.agical.io is automatically appended to the value.
You can also add additional parameters for recurring events:
- Weekly events:
&recur=weekly - Monthly events:
&recur=monthly - End of recurrence:
&recuruntil=END_DATE, whereEND_DATEis the date and time the recurrence ends in ISO 8601 format (YYYY-MM-DDTHH:MM:SSZ) as UTC
Link behavior
When a user clicks on the link, calendars automatically transform the UTC timestamps in the URLs to reflect the user’s time zone set in their calendar.
For example, if you open the example “Add to Google Calendar” link and your calendar is set to CST, the event’s time will pre-populate according to what 3 pm UTC is in CST (10 am).
Google Calendar
When clicked, Google Calendar opens in a new tab or window with the event’s details pre-populated in the invite and ready for a user to save. This happens on both mobile and desktop.
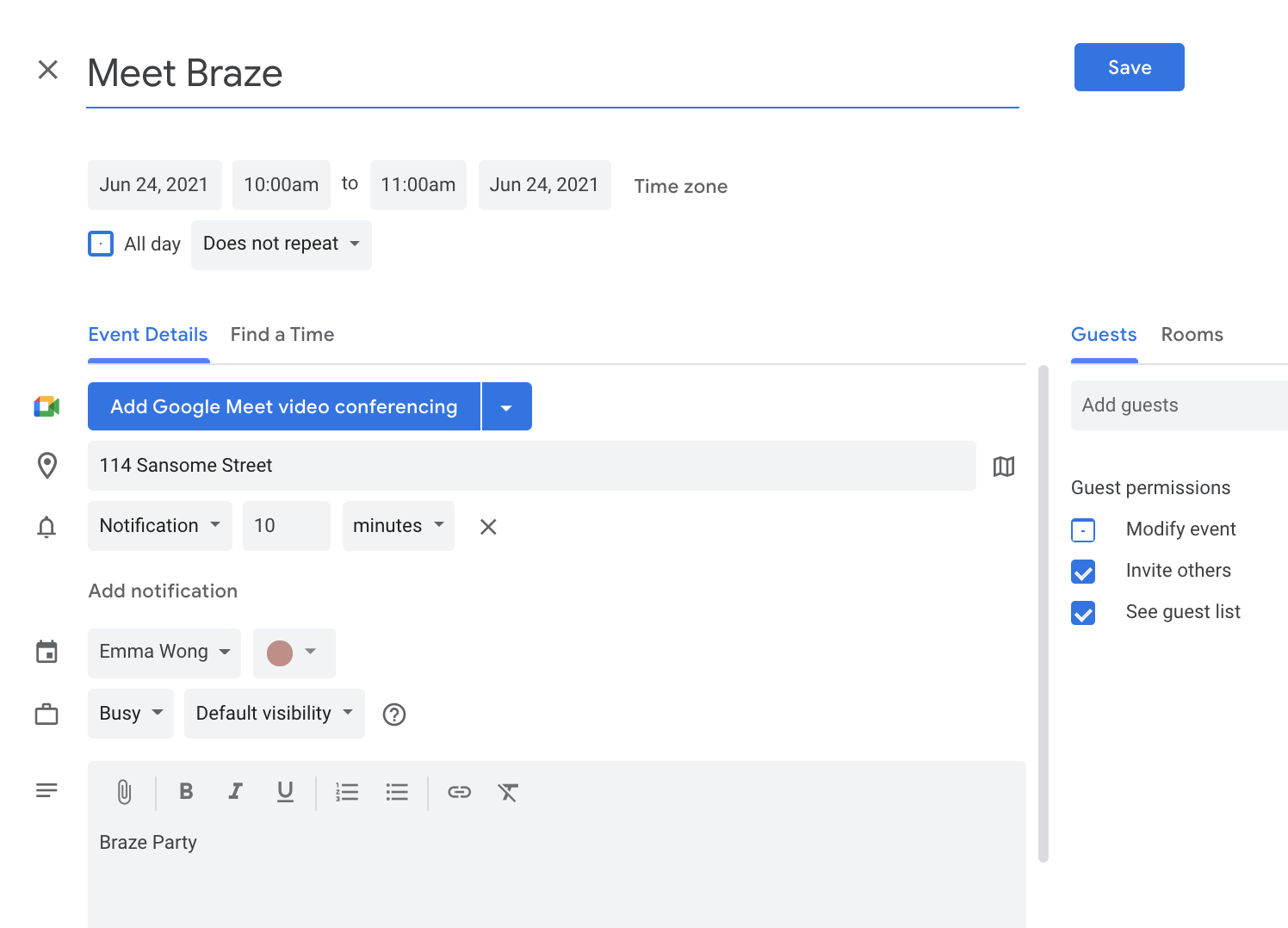
iCal or Outlook
When clicked on desktop, an ICS file is downloaded. The user then needs to open the ICS file, which will open iCal or Outlook and prompt the user to add the event to their calendar.
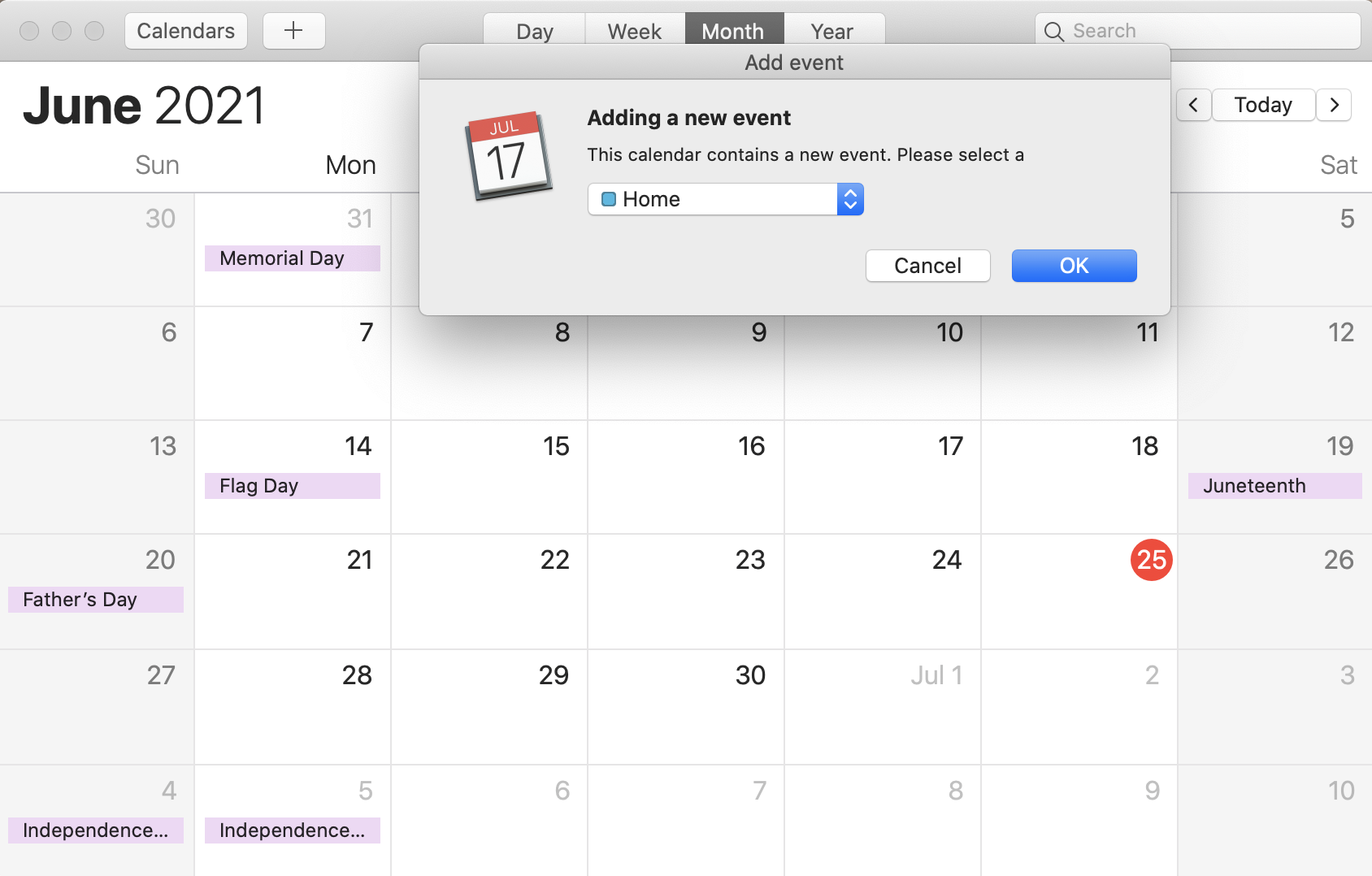
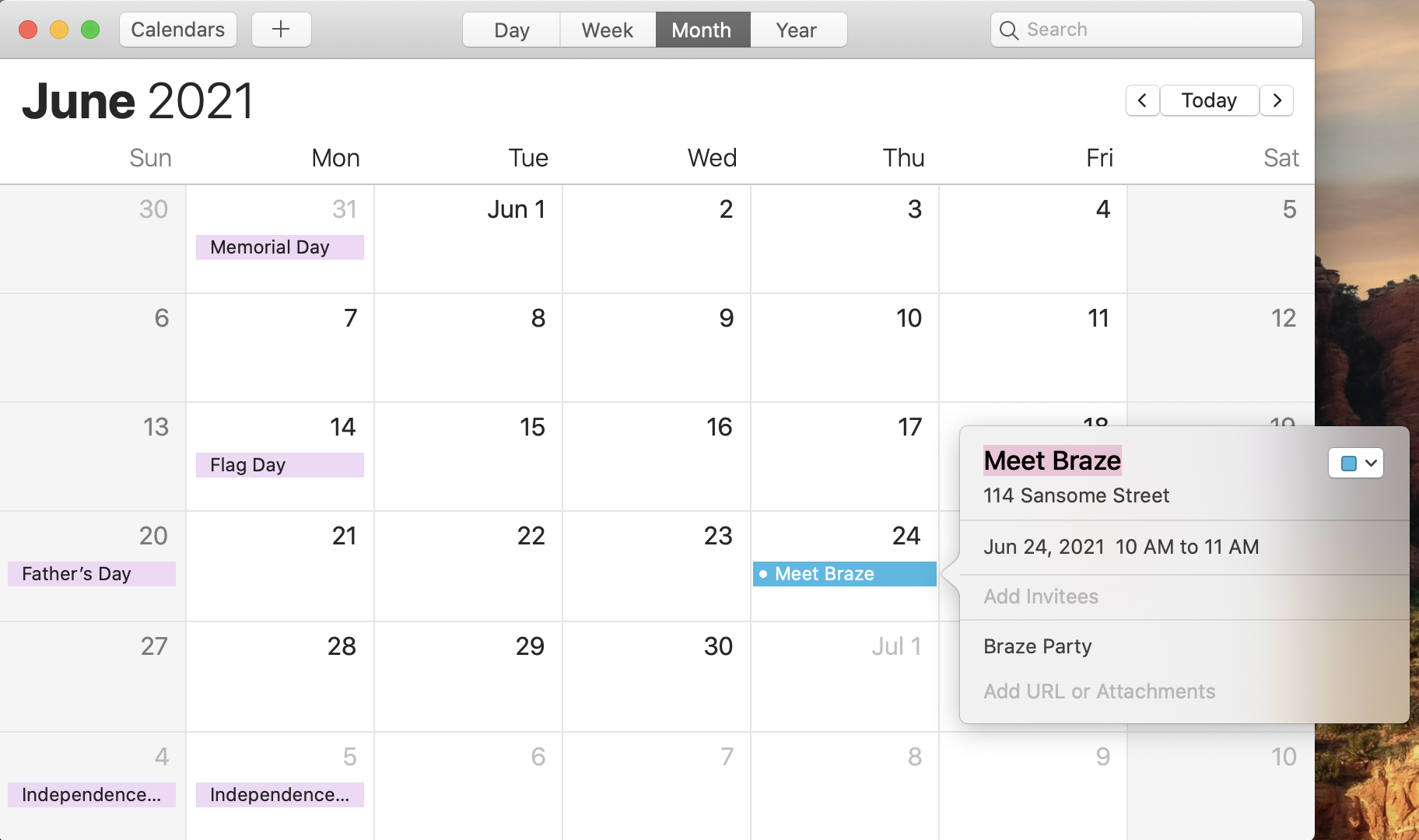
On mobile, users need to press and hold the link, which prompts them to add it to their calendar.
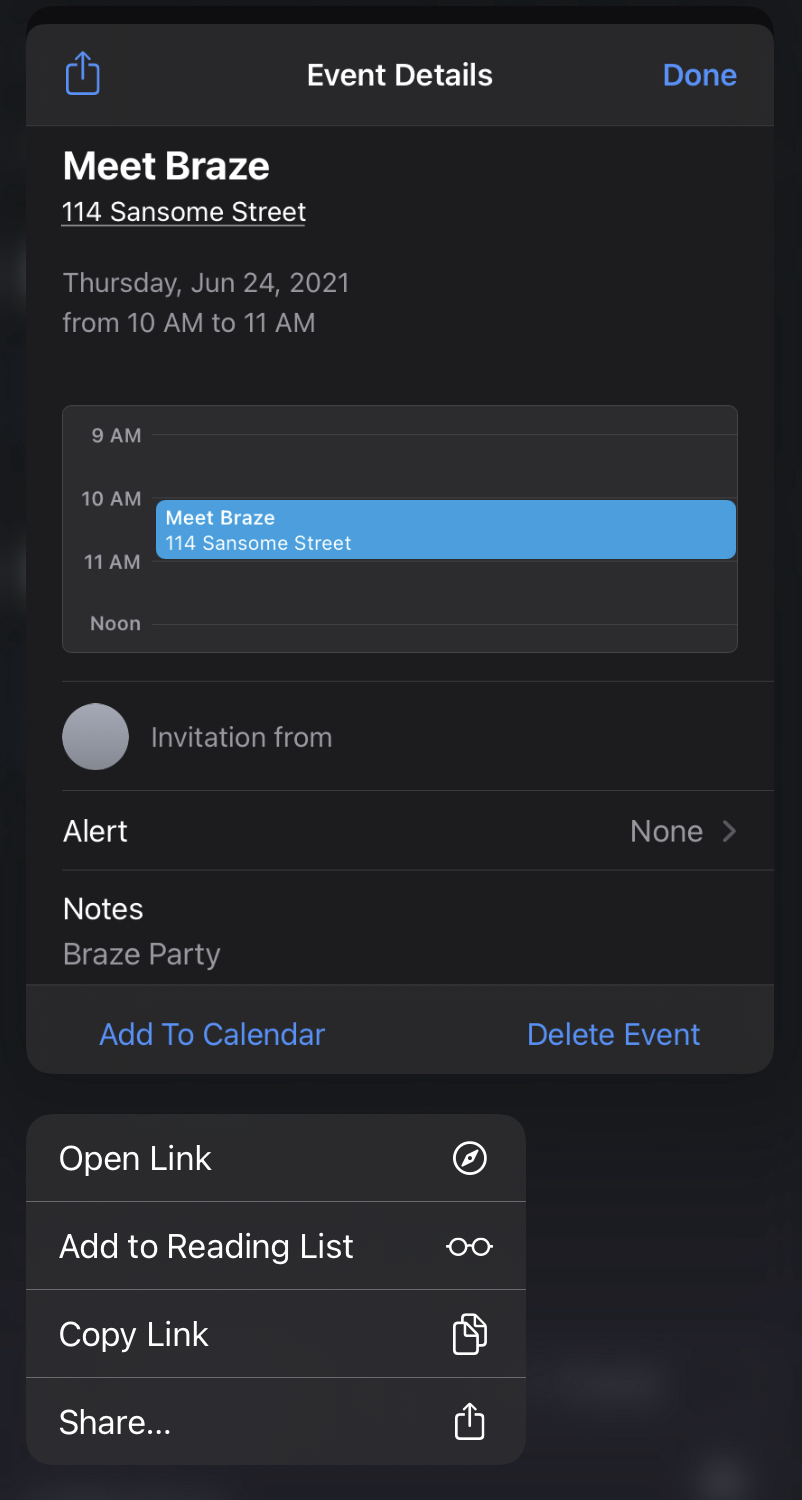
For more information, refer to:
 Edit this page on GitHub
Edit this page on GitHub