Amazon Device Messaging
This reference article covers the Amazon Android push notification integration for the Unity platform.
A push notification is an out-of-app alert that appears on the user’s screen when an important update occurs. Push notifications are a valuable way to provide your users with time-sensitive and relevant content or to re-engage them with your app.
ADM (Amazon Device Messaging) is not supported on non-Amazon devices. To test Kindle push, you must have a FireOS device. Check out the help section for additional best practices.
Braze sends push notifications to Amazon devices using Amazon Device Messaging (ADM).
Step 1: Enable ADM
- Create an account with the Amazon Apps & Games Developer Portal if you have not already done so.
- Obtain OAuth credentials (Client ID and Client Secret) and an ADM API key.
- Enable Automatic ADM Registration Enabled in the Unity Braze Configuration window.
- Alternatively, you may add the following line to your
res/values/braze.xmlfile to enable ADM registration:
- Alternatively, you may add the following line to your
1
<bool name="com_braze_push_adm_messaging_registration_enabled">true</bool>
Step 2: Update Unity AndroidManifest.xml
If your app does not have an AndroidManifest.xml, you can use the following as a template. Otherwise, if you already have an AndroidManifest.xml, ensure that any of the following missing sections are added to your existing AndroidManifest.xml.
1
2
3
4
5
6
7
8
9
10
11
12
13
14
15
16
17
18
19
20
21
22
23
24
25
26
27
28
29
30
31
32
33
34
35
36
37
<?xml version="1.0" encoding="utf-8"?>
<manifest xmlns:android="http://schemas.android.com/apk/res/android"
package="REPLACE_WITH_YOUR_PACKAGE_NAME">
<uses-permission android:name="android.permission.ACCESS_NETWORK_STATE" />
<uses-permission android:name="android.permission.INTERNET" />
<permission
android:name="REPLACE_WITH_YOUR_PACKAGE_NAME.permission.RECEIVE_ADM_MESSAGE"
android:protectionLevel="signature" />
<uses-permission android:name="REPLACE_WITH_YOUR_PACKAGE_NAME.permission.RECEIVE_ADM_MESSAGE" />
<uses-permission android:name="com.amazon.device.messaging.permission.RECEIVE" />
<application android:icon="@drawable/app_icon"
android:label="@string/app_name">
<!-- Calls the necessary Braze methods to ensure that analytics are collected and that push notifications are properly forwarded to the Unity application. -->
<activity android:name="com.braze.unity.BrazeUnityPlayerActivity"
android:label="@string/app_name"
android:configChanges="fontScale|keyboard|keyboardHidden|locale|mnc|mcc|navigation|orientation|screenLayout|screenSize|smallestScreenSize|uiMode|touchscreen"
android:screenOrientation="sensor">
<meta-data android:name="android.app.lib_name" android:value="unity" />
<meta-data android:name="unityplayer.ForwardNativeEventsToDalvik" android:value="true" />
<intent-filter>
<action android:name="android.intent.action.MAIN" />
<category android:name="android.intent.category.LAUNCHER" />
</intent-filter>
</activity>
<receiver android:name="com.braze.push.BrazeAmazonDeviceMessagingReceiver" android:permission="com.amazon.device.messaging.permission.SEND">
<intent-filter>
<action android:name="com.amazon.device.messaging.intent.RECEIVE" />
<action android:name="com.amazon.device.messaging.intent.REGISTRATION" />
<category android:name="REPLACE_WITH_YOUR_PACKAGE_NAME" />
</intent-filter>
</receiver>
</application>
</manifest>
Step 3: Store your ADM API key
First, obtain an ADM API Key for your app. Next, save your ADM API key to a file named api_key.txt and save it in your project’s Assets/ folder.
Amazon will not recognize your key if api_key.txt contains any white space characters, such as a trailing line break.
In your mainTemplate.gradle file, add the following:
1
2
3
4
5
6
7
task copyAmazon(type: Copy) {
def unityProjectPath = $/file:///**DIR_UNITYPROJECT**/$.replace("\\", "/")
from unityProjectPath + '/Assets/api_key.txt'
into new File(projectDir, 'src/main/assets')
}
preBuild.dependsOn(copyAmazon)
Step 4: Add ADM Jar
The required ADM Jar file may be placed anywhere in your project according to the Unity JAR documentation.
Step 5: Add Client Secret and Client ID to your Braze dashboard
Lastly, you must add the Client Secret and Client ID you obtained in Step 1 to the Braze dashboard’s Manage Settings page.
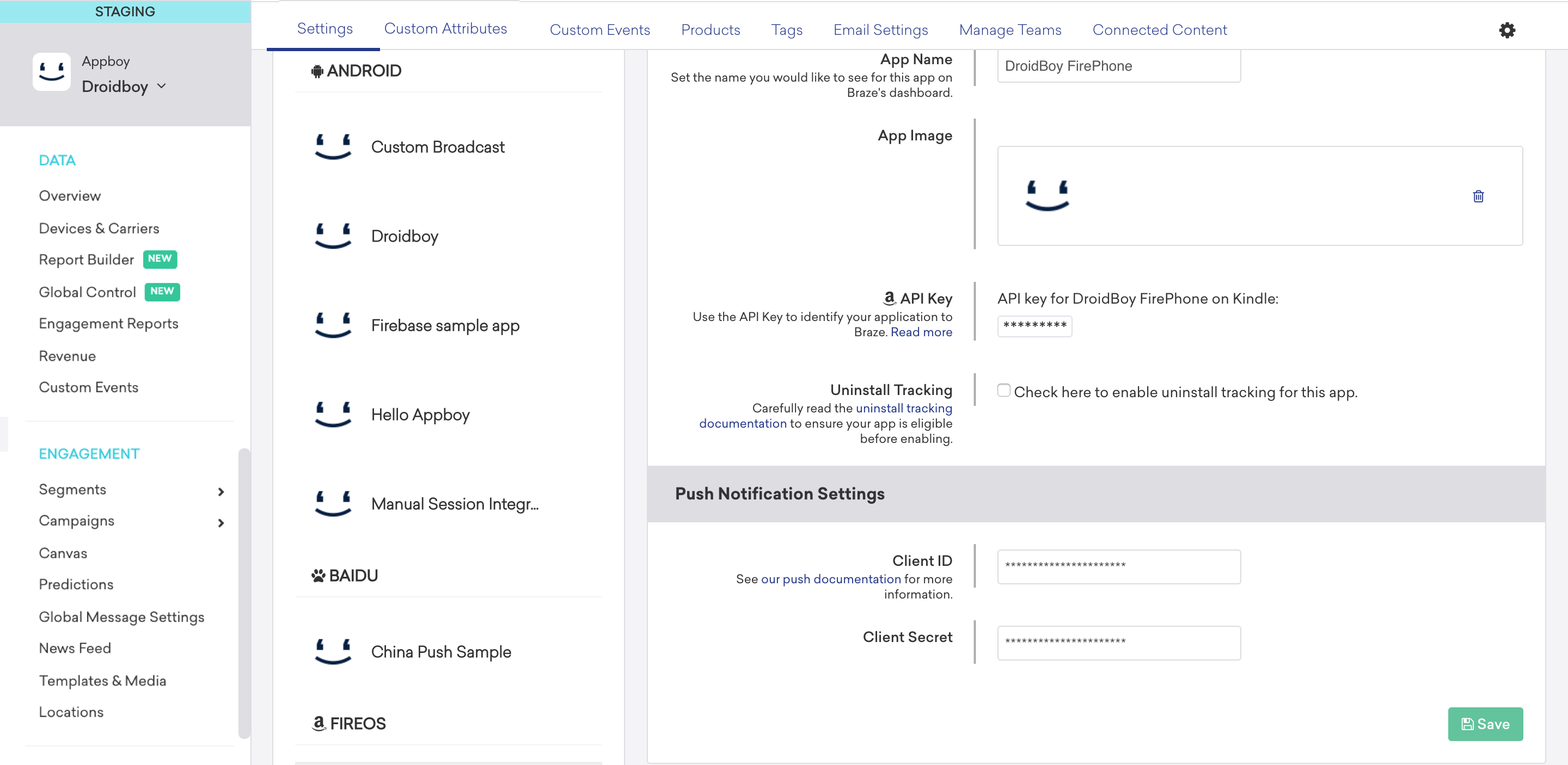
 Edit this page on GitHub
Edit this page on GitHub