Troubleshooting
This reference article covers potential iOS in-app message troubleshooting topics.
Impressions
Impression or click analytics aren’t being logged
If you have set an in-app message delegate to manually handle message display or click actions, you’ll need to manually log clicks and impressions on the in-app message.
Impressions are lower than expected
Triggers take time to sync to the device on session start, so there can be a race condition if users log an event or purchase right after they start a session. One potential workaround could be changing the campaign to trigger off of session start, then segmenting off the intended event or purchase. Note that this would deliver the in-app message on the next session start after the event has occurred.
Expected in-app message did not display
Most in-app message issues can be broken down into two main categories: delivery and display. To troubleshoot why an expected in-app message did not display on your device, you should first ensure that the in-app message was delivered to the device, then troubleshoot message display.
Troubleshooting in-app message delivery
The SDK requests in-app messages from Braze servers on session start. To check if in-app messages are being delivered to your device, you’ll need to ensure that in-app messages are being both requested by the SDK and returned by Braze servers.
Check if messages are requested and returned
- Add yourself as a test user on the dashboard.
- Set up an in-app message campaign targeted at your user.
- Ensure that a new session occurs in your application.
- Use the event user logs to check that your device is requesting in-app messages on session start. Find the SDK request associated with your test user’s session start event.
- If your app was meant to request triggered in-app messages, you should see
triggerin the Requested Responses field under Response Data. - If your app was meant to request original in-app messages, you should see
in_appin the Requested Responses field under Response Data.
- If your app was meant to request triggered in-app messages, you should see
- Use the event user logs to check if the correct in-app messages are being returned in the response data.
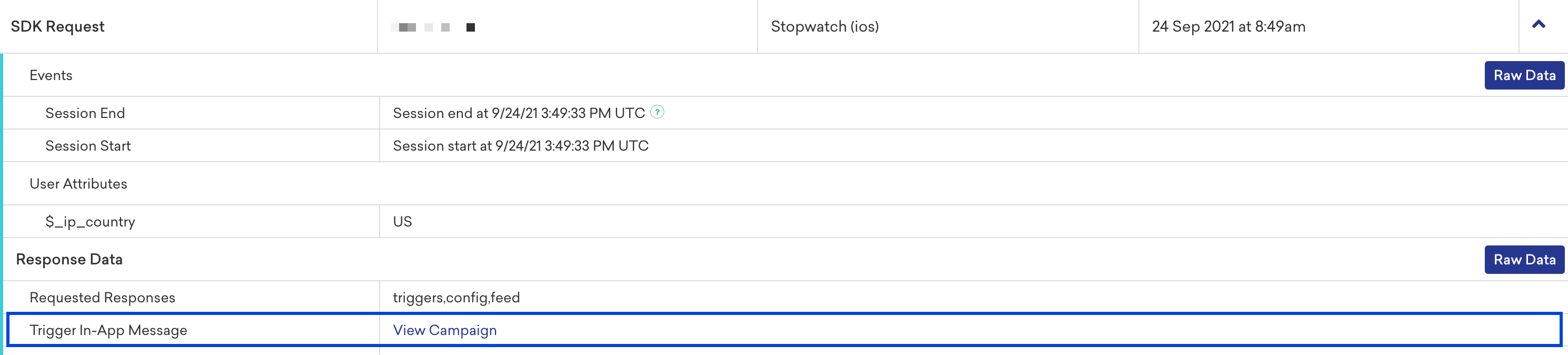
Messages not being requested
If your in-app messages are not being requested, your app might not be tracking sessions correctly, as in-app messages are refreshed upon session start. Also, be sure that your app is actually starting a session based on your app’s session timeout semantics:

Messages not being returned
If your in-app messages are not being returned, you’re likely experiencing a campaign targeting issue.
Your segment does not contain your user
Check your user’s Engagement tab to see if the correct segment appears under Segments.
Your user has previously received the in-app message and was not re-eligible to receive it again
Check the campaign re-eligibility settings under the Delivery step of the Campaign Composer and make sure the re-eligibility settings align with your testing setup.
Your user hit the frequency cap for the campaign
Check the campaign frequency cap settings and ensure they align with your testing setup.
User fallen out of the control group
If there was a control group on the campaign, your user may have fallen into the control group. You can check if this has happened by creating a segment with a received campaign variant filter, where the campaign variant is set to Control, and checking if your user fell into that segment.
When creating campaigns for integration testing purposes, make sure to opt out of adding a control group.
Troubleshooting in-app message display
If your app is successfully requesting and receiving in-app messages but they are not being shown, some device-side logic may be preventing display:
- Triggered in-app messages are rate-limited based on the minimum time interval between triggers, which defaults to 30 seconds.
- If you have set a delegate to customize in-app message handling, check your delegate to ensure it is not affecting in-app message display.
- Failed image downloads will prevent in-app messages with images from displaying. Check your device logs to ensure that image downloads are not failing.
- If the device orientation did not match the orientation specified by the in-app message, the in-app message will not display. Make sure that your device is in the correct orientation.
 Edit this page on GitHub
Edit this page on GitHub