Amazon S3
Amazon S3 is a highly scalable storage system offered by Amazon Web Services.
The Braze and Amazon S3 integration leverages Currents to send Braze data to your S3 instance, enabling you to store data there until you want to connect it to other platforms, tools, and locations. You can also integrate via dashboard data exports. Follow the instructions on this page to get started with your AWS S3 integration.
Prerequisites
| Requirement | Description |
|---|---|
| Amazon S3 account | An Amazon S3 account is required to take advantage of this partnership. |
| Dedicated S3 bucket | Before integrating with Amazon S3, you must create an S3 bucket for your app. If you already have an S3 bucket, we still recommend creating a new bucket specifically for Braze so you can limit permissions. Refer to the following instructions on how to create a new bucket. |
| Currents | In order to export data back into Amazon S3, you need to have Braze Currents set up for your account. |
Create a new S3 bucket
To create a bucket for your app, open the Amazon S3 console and follow the instructions to Sign in or Create an Account with AWS. After signing in, select S3 from the Storage & Content Delivery category. Select Create Bucket on the next screen. You’ll be prompted to create your bucket and select a region.
Integration
Braze has two different integration strategies with Amazon S3—one for Braze Currents and one for all dashboard data exports (CSV exports, engagement reports, etc.) Both integrations support two different authentication/authorization methods:
AWS secret key auth method
This authentication method generates a secret key and an access key ID that enables Braze to authenticate as a user on your AWS account to write data to your bucket.
Step 1: Create user
To retrieve your access key ID and secret access key, you’ll need to create an IAM user and administrators group in AWS.
Step 2: Get credentials
After creating a new user, click Show User Security Credentials to reveal your access key ID and secret access key. Next, note these credentials somewhere or click the Download Credentials button, as you will need to input these into the Braze dashboard later on.
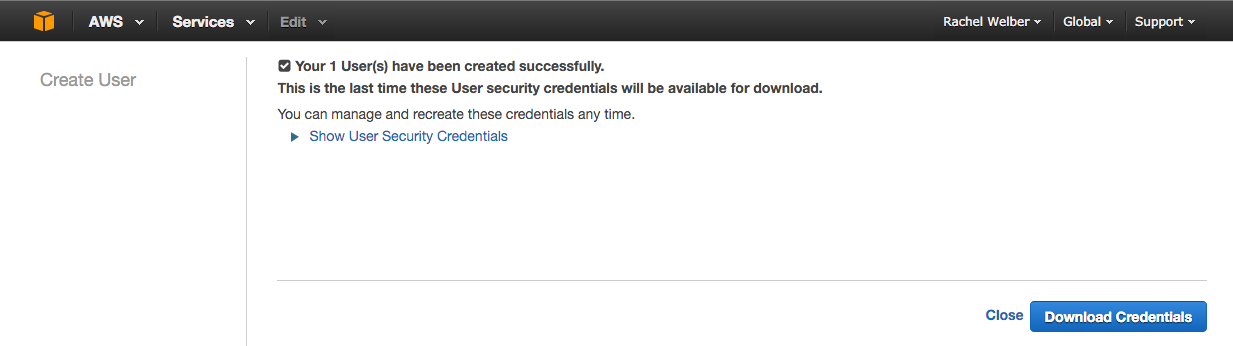
Step 3: Create policy
Navigate to Policies > Get Started > Create Policy to add permissions for your user. Next, select Create Your Own Policy. This will give limited permissions, so Braze can only access the specified buckets.
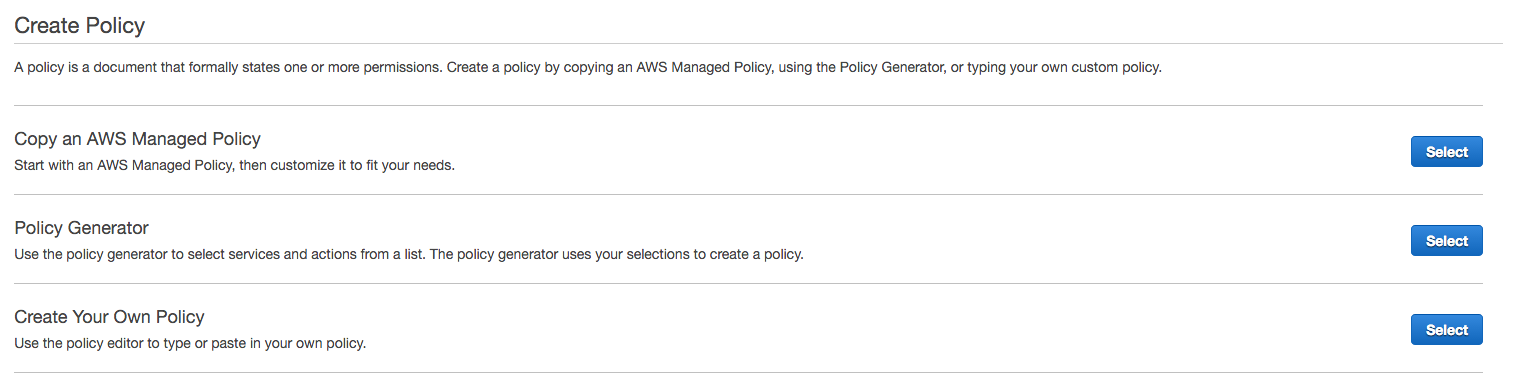
Different policies are required for “Currents” and “Dashboard Data Export”.
Specify a policy name of your choice, and input the following code snippet into the Policy Document section. Be sure to replace INSERTBUCKETNAME with your bucket name. Without these permissions the integration will fail a credentials check and not be created.
1
2
3
4
5
6
7
8
9
10
11
12
13
14
15
{
"Version": "2012-10-17",
"Statement": [
{
"Effect": "Allow",
"Action": ["s3:ListBucket", "s3:GetBucketLocation"],
"Resource": ["arn:aws:s3:::INSERTBUCKETNAME"]
},
{
"Effect": "Allow",
"Action": ["s3:PutObject", "s3:GetObject"],
"Resource": ["arn:aws:s3:::INSERTBUCKETNAME/*"]
}
]
}
1
2
3
4
5
6
7
8
9
10
11
12
13
14
15
{
"Version": "2012-10-17",
"Statement": [
{
"Effect": "Allow",
"Action": ["s3:ListBucket", "s3:GetBucketLocation"],
"Resource": ["arn:aws:s3:::INSERTBUCKETNAME"]
},
{
"Effect": "Allow",
"Action": ["s3:GetObject", "s3:PutObject", "s3:DeleteObject"],
"Resource": ["arn:aws:s3:::INSERTBUCKETNAME*", "arn:aws:s3:::INSERTBUCKETNAME/", "arn:aws:s3:::INSERTBUCKETNAME"]
}
]
}
Step 4: Attach policy
After creating a new policy, navigate to Users and click into your specific user. In the Permissions tab, click Attach Policy, and select the new policy you created. You are now ready to link your AWS credentials to your Braze account.
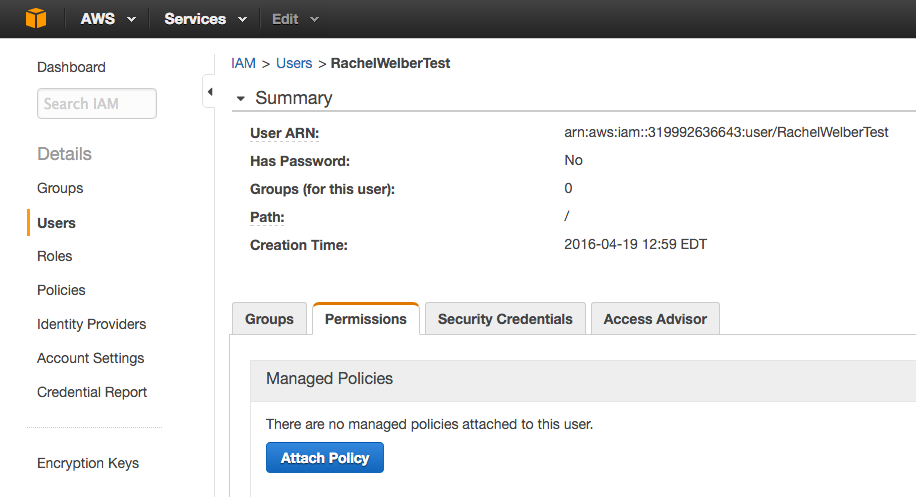
Step 5: Link Braze to AWS
In Braze, navigate to Partner Integrations > Data Export.
If you are using the older navigation, you can find Currents under Integrations.
Next, click Create Current and select Amazon S3 Data Export.
Name your Current, and then in the Credentials section, make sure the AWS Secret Access Key radio button is selected, then input your S3 access ID, AWS secret access key, and AWS S3 bucket name in the designated fields.
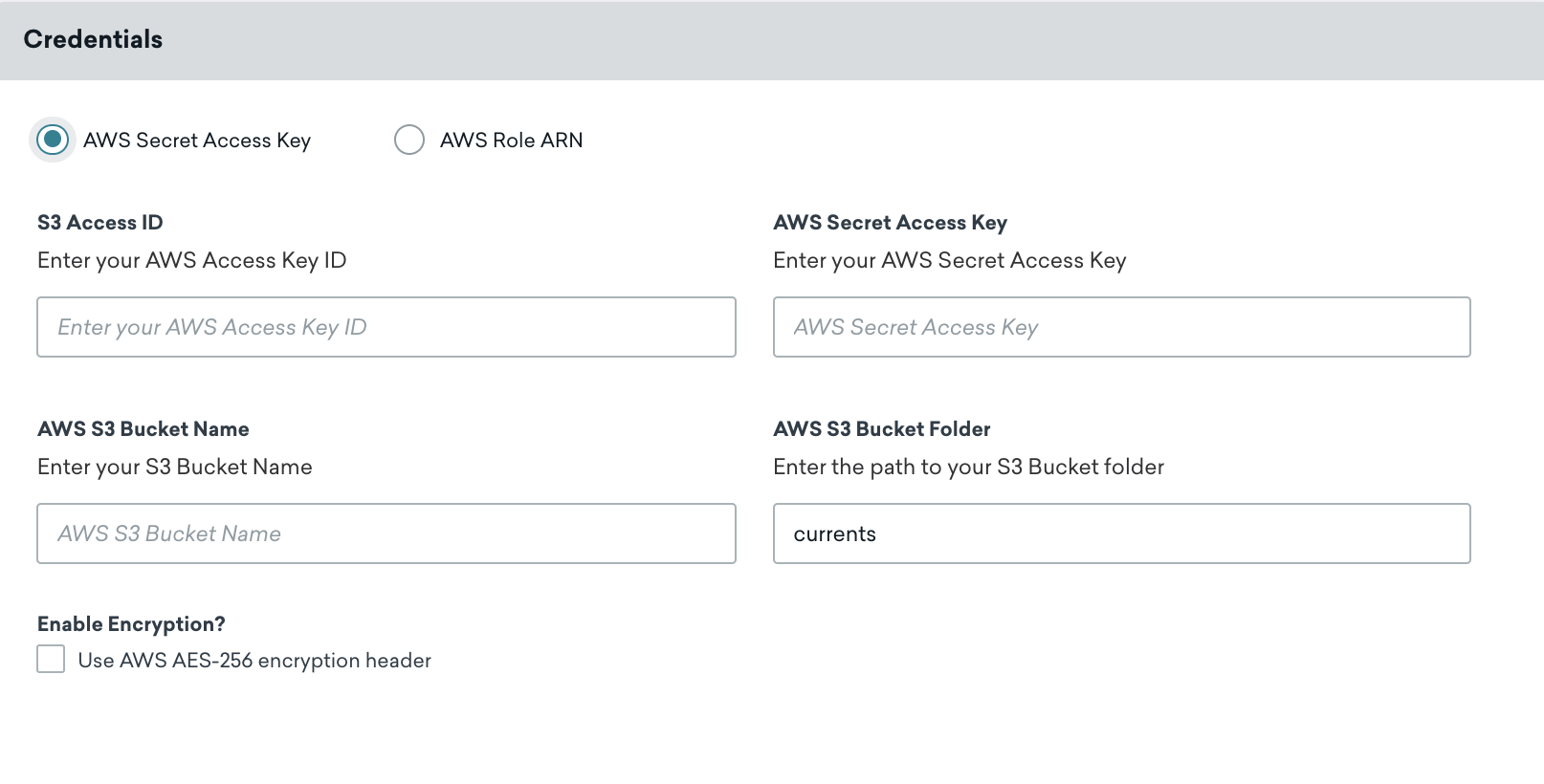
Keep your AWS access key ID and secret access key up to date. If your connector’s credentials expire, the connector will stop sending events. If this persists for more than 48 hours, the connector’s events will be dropped, and data will be permanently lost.
You can also add the following customization based on your needs:
- Folder Path: Defaults to
currents. If this folder does not exist, Braze will automatically create one for you. - Server-Side, At-Rest AES-256 Encryption: Defaults to OFF and includes the
x-amz-server-side-encryptionheader.
Click Launch Current to continue.
A notification will inform you whether your credentials have been successfully validated. AWS S3 should now be set up for Braze Currents.
In Braze, navigate to Partner Integrations > Technology Partners and click Amazon S3.
If you are using the older navigation, you can find Technology Partners under Integrations.
On the AWS Credentials page, make sure the AWS Secret Access Key radio button is selected, then input your AWS access ID, AWS secret access key, and AWS S3 bucket name in the designated fields. When inputting your secret key, click Test Credentials first to ensure your credentials work, then click Save when successful.
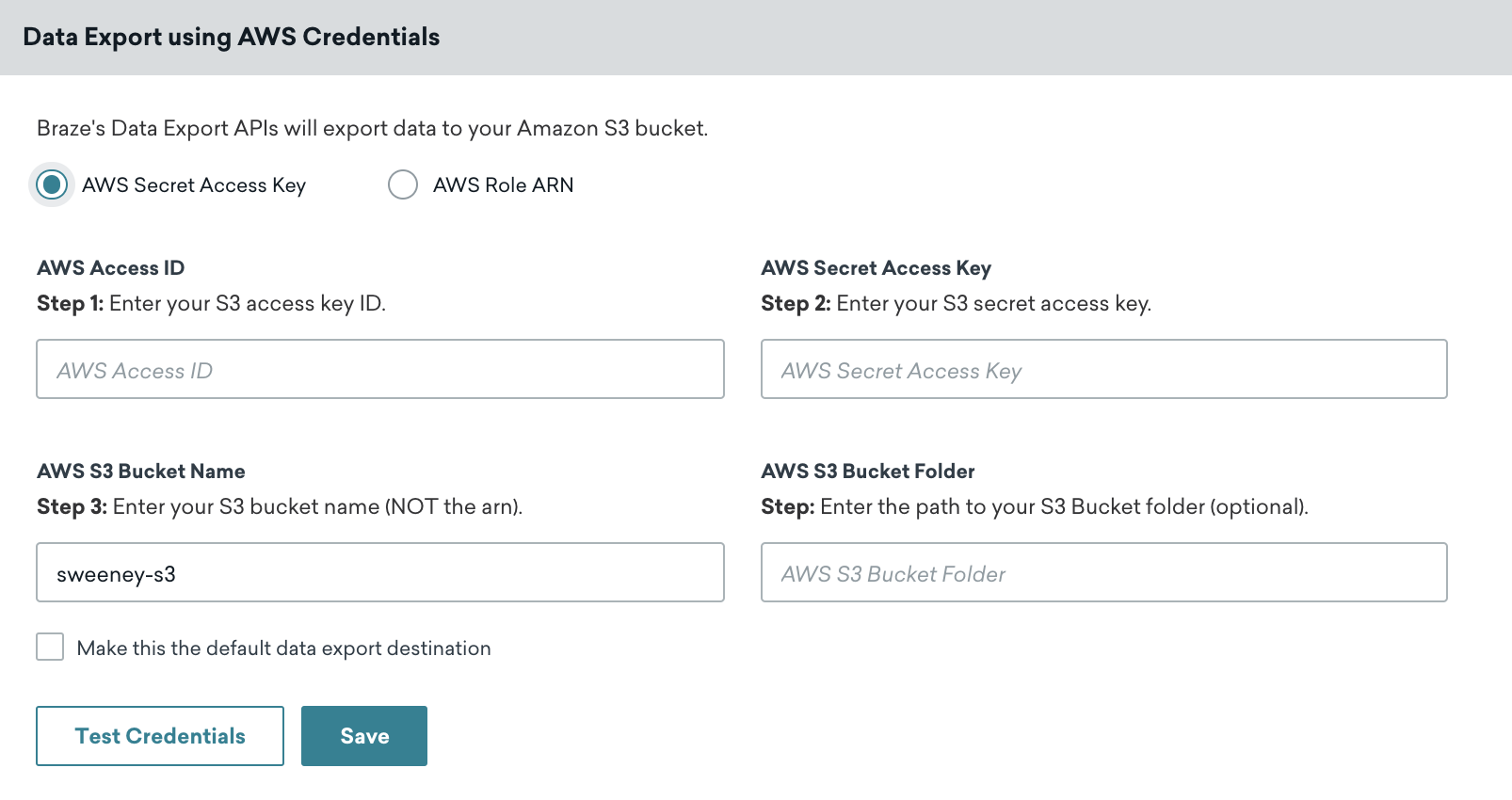
You can always retrieve new credentials by navigating to your user, and clicking Create Access Key in the Security Credentials tab within the AWS Console.
A notification will inform you whether your credentials have been successfully validated. AWS S3 should now be integrated into your Braze account.
AWS role ARN auth method
This authentication method generates a role Amazon Resource Name (ARN) that enables Braze’s Amazon account to authenticate as a member of the role you created to write data to your bucket.
Step 1: Create policy
To get started, sign in to the AWS management console as an account administrator. Navigate to the IAM section of the AWS Console, click Policies in the navigation bar, and click Create Policy.
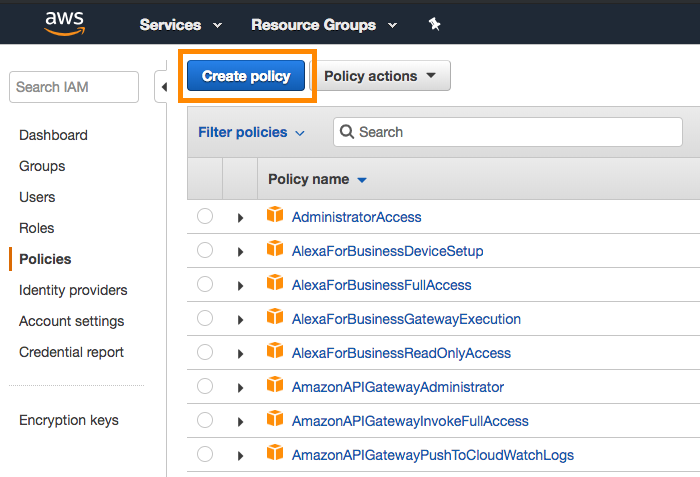
Different policies are required for “Currents” and “Dashboard Data Export”.
Open the JSON tab and input the following code snippet into the Policy Document section. Be sure to replace INSERTBUCKETNAME with your bucket name. Click Review Policy when you’re finished.
1
2
3
4
5
6
7
8
9
10
11
12
13
14
15
{
"Version": "2012-10-17",
"Statement": [
{
"Effect": "Allow",
"Action": ["s3:ListBucket", "s3:GetBucketLocation"],
"Resource": ["arn:aws:s3:::INSERTBUCKETNAME"]
},
{
"Effect": "Allow",
"Action": ["s3:PutObject", "s3:GetObject"],
"Resource": ["arn:aws:s3:::INSERTBUCKETNAME/*"]
}
]
}
1
2
3
4
5
6
7
8
9
10
11
12
13
14
15
{
"Version": "2012-10-17",
"Statement": [
{
"Effect": "Allow",
"Action": ["s3:ListBucket", "s3:GetBucketLocation"],
"Resource": ["arn:aws:s3:::INSERTBUCKETNAME"]
},
{
"Effect": "Allow",
"Action": ["s3:PutObject", "s3:GetObject","s3:DeleteObject"],
"Resource": ["arn:aws:s3:::INSERTBUCKETNAME/*"]
}
]
}
Next, give the policy a name and a description and click Create Policy.
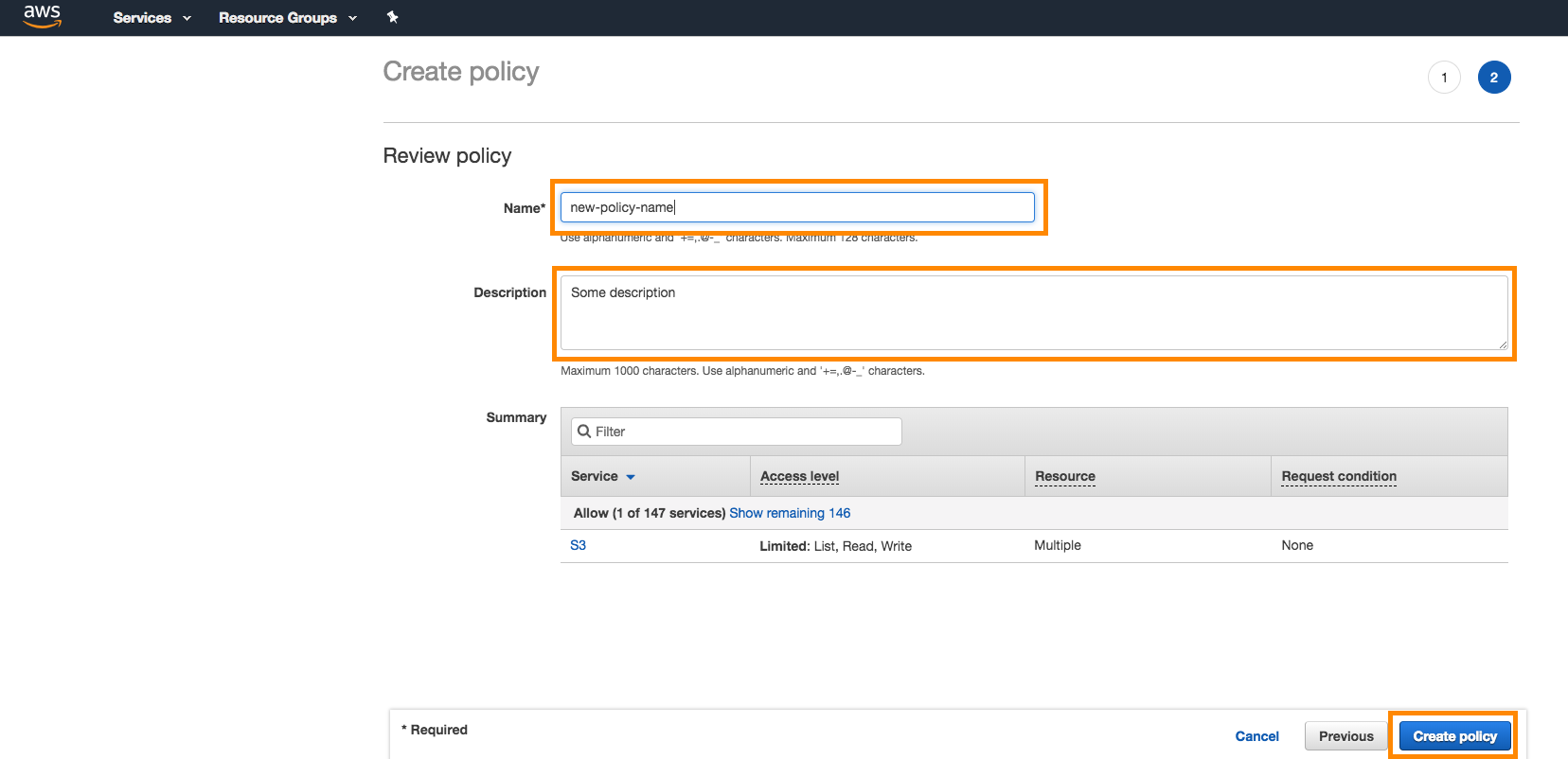
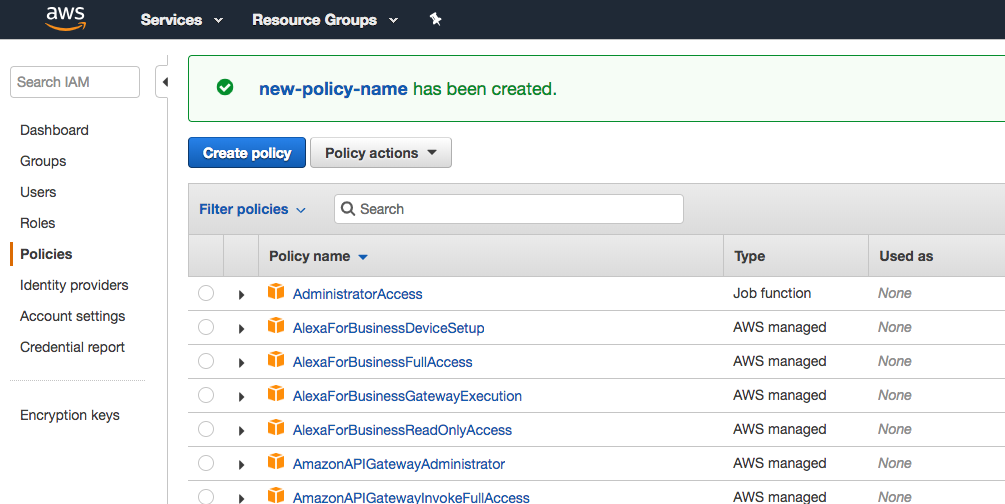
Step 2: Create role
Within the same IAM section of the console, click Roles > Create Role.
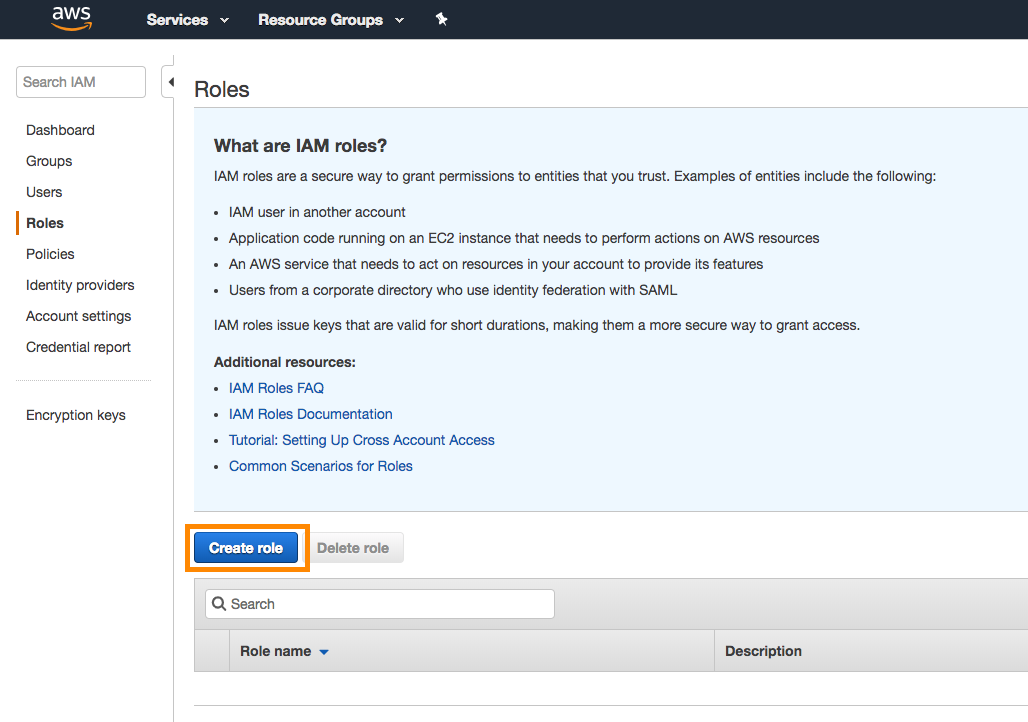
Retrieve your Braze account ID and external ID from your Braze account:
- Currents: In Braze, navigate to Partner Integrations > Data Export. Next, click Create Current and select Amazon S3 Data Export. Here you will find the identifiers needed to create your role.
- Dashboard data export: In Braze, navigate to Partner Integrations > Technology Partners and click Amazon S3. Here you will find the identifiers needed to create your role.
If you are using the older navigation, these pages are in a different location:
- Currents is located under Integrations > Currents
- Technology Partners is located under Integrations
Back on the AWS Console, select Another AWS Account as the trusted entity selector type. Provide your Braze account ID, check the Require external ID box, and enter the Braze external ID. Click Next when complete.
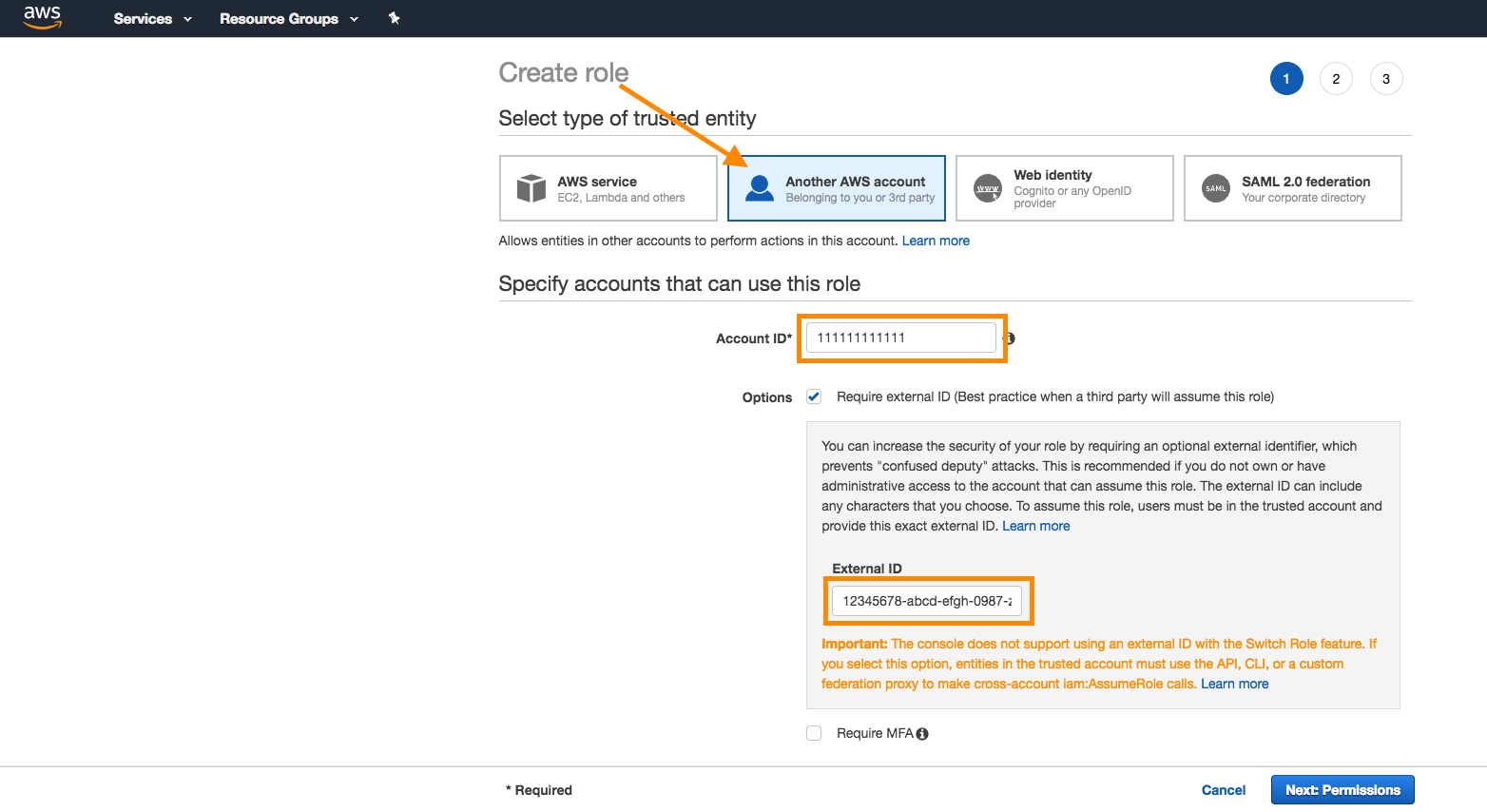
Step 3: Attach policy
Next, attach the policy you created earlier to the role. Search for the policy in the search bar, and place a checkmark next to the policy to attach it. Click Next when complete.
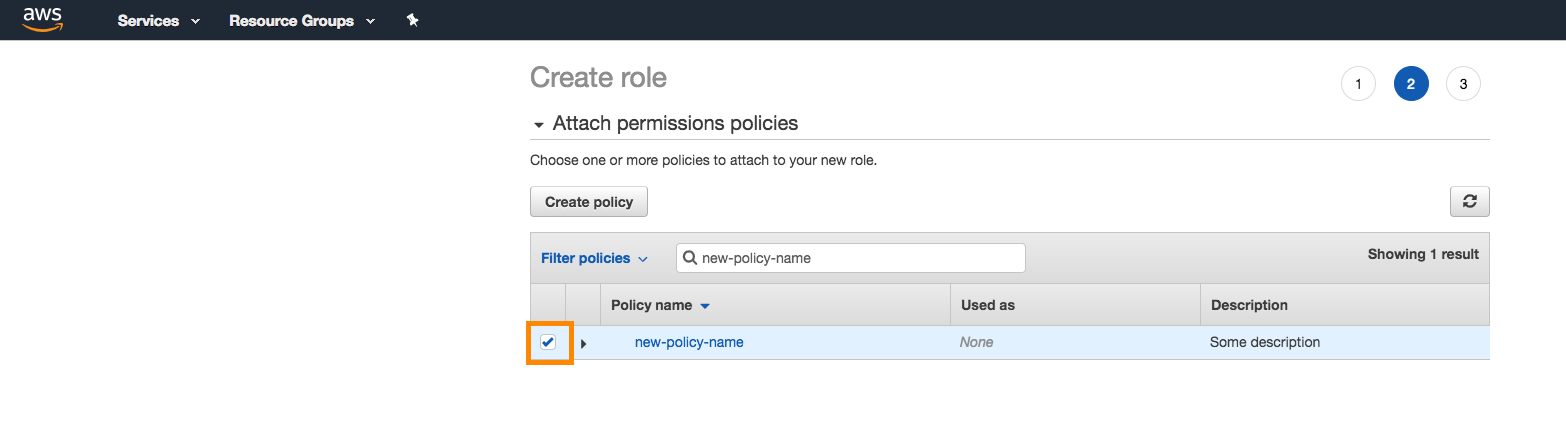
Give the role a name and a description, and click Create Role.
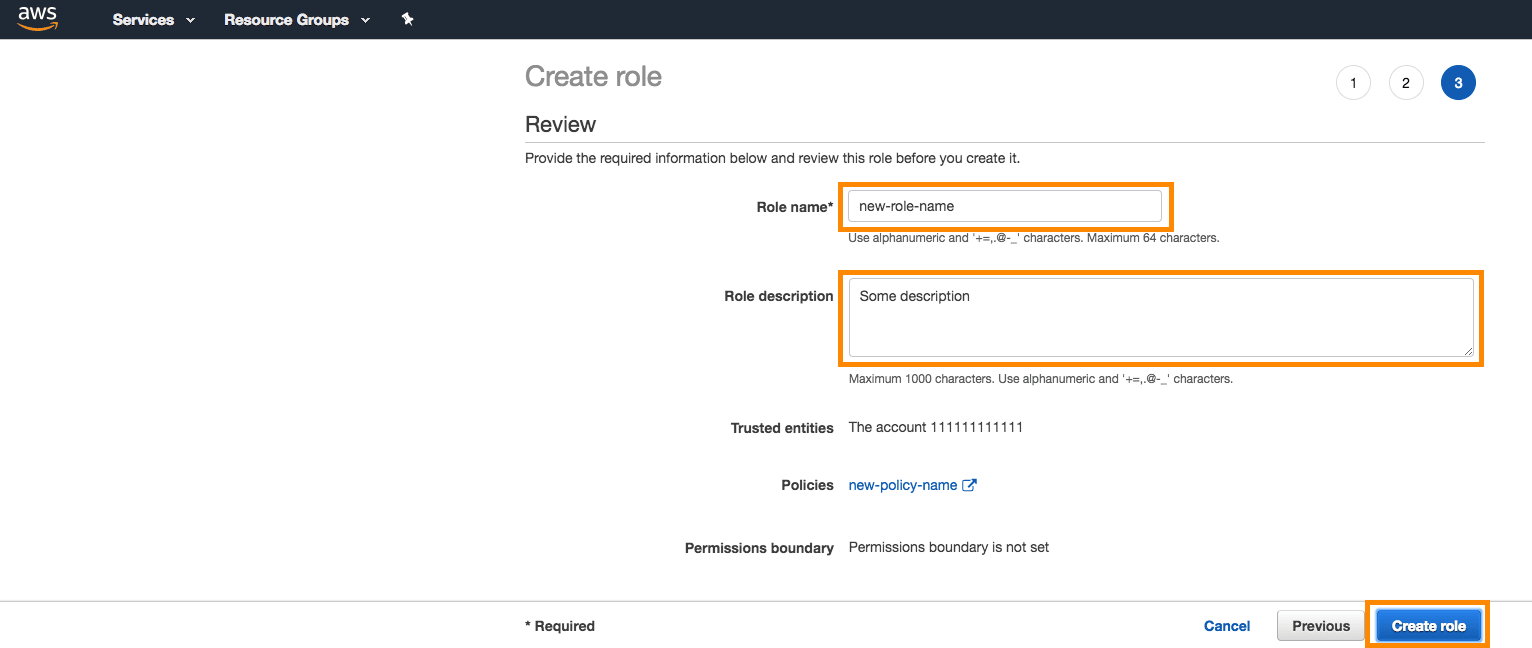
You should now see your newly created Role on the list.
Step 4: Link to Braze AWS
In the AWS Console, find your newly created role in the list. Click the name to open up the details of that role.
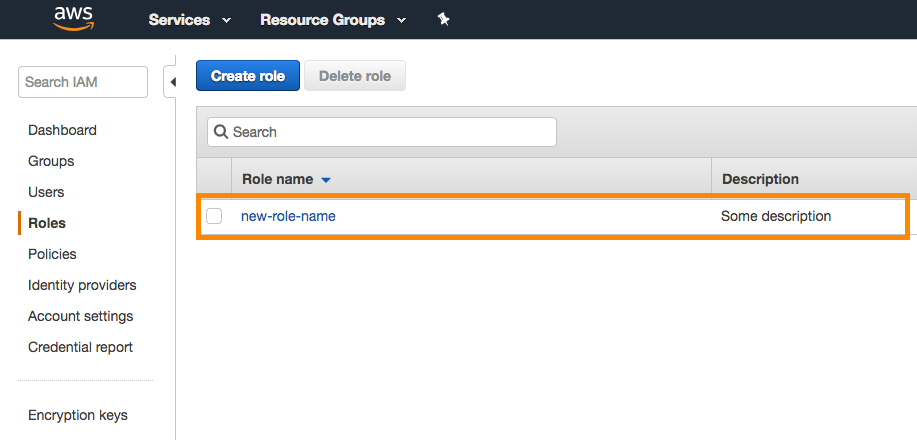
Take note of the Role ARN at the top of the Role summary page.
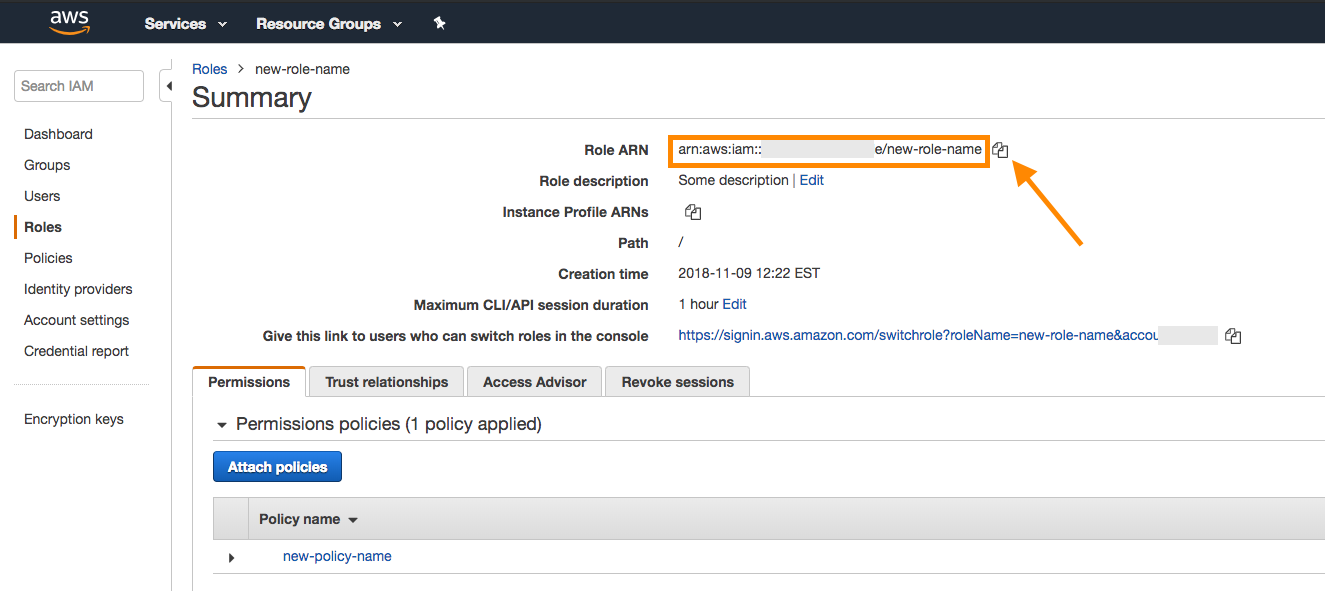
Return to your Braze account and copy the role ARN into the field provided.
In Braze, navigate to the Currents page under Integrations. Next, click Create Current and select Amazon S3 Data Export
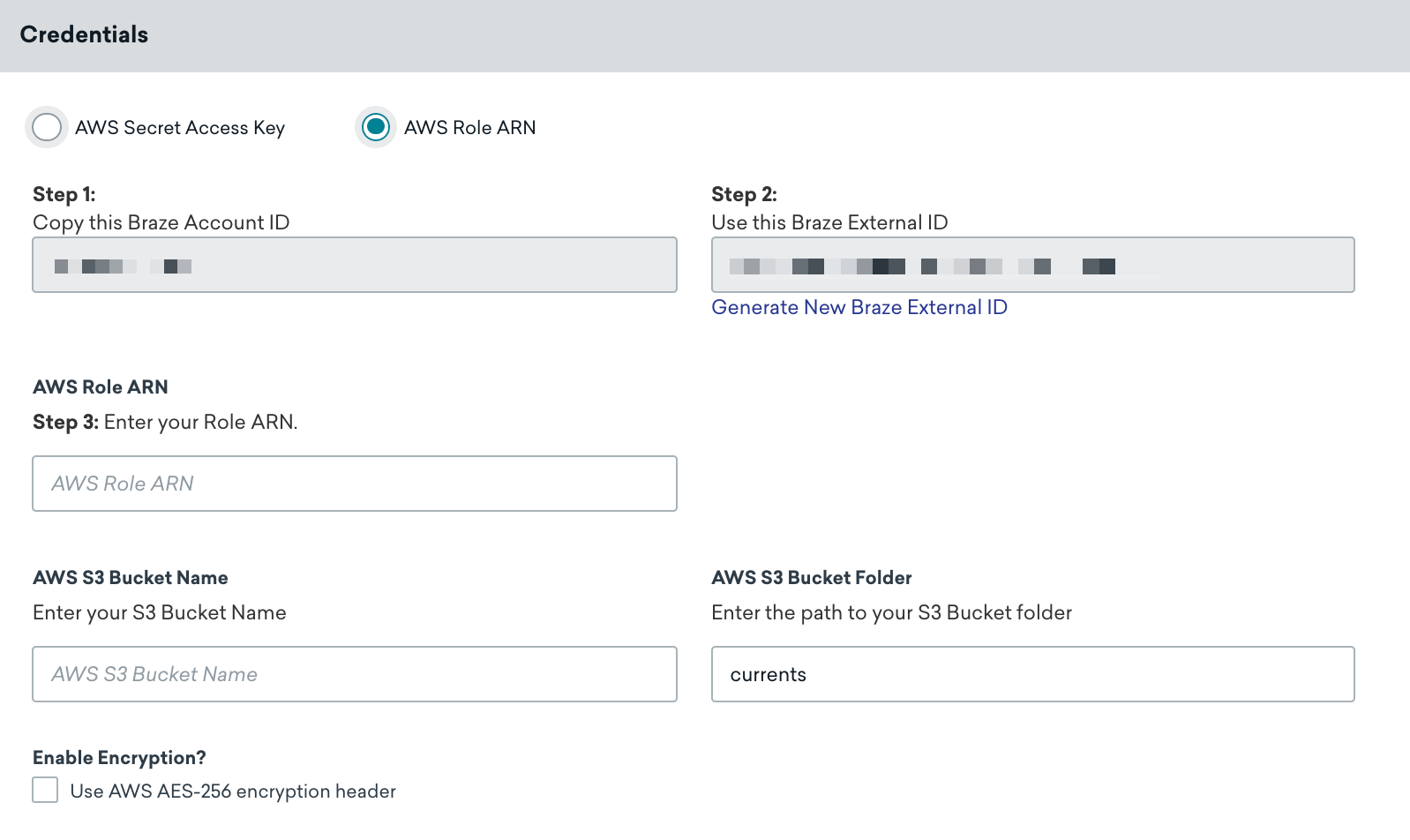
Give your Current a name. Then, in the Credentials section, make sure the AWS Role ARN radio button is selected, then provide your role ARN and AWS S3 bucket name in the designated fields.
You can also add the following customization based on your needs:
- Folder Path (defaults to
currents) - Server-Side, At-Rest AES-256 Encryption (defaults to OFF) - Includes the
x-amz-server-side-encryptionheader
Click Launch Current to continue.
A notification will inform you whether your credentials have been successfully validated. AWS S3 should now be set up for Braze Currents.
If you receive an “S3 credentials are invalid” error, this may be due to integrating too quickly after creating a role in AWS. Wait and try again.
In Braze, navigate to the Technology Partners page under Integrations and click Amazon S3.
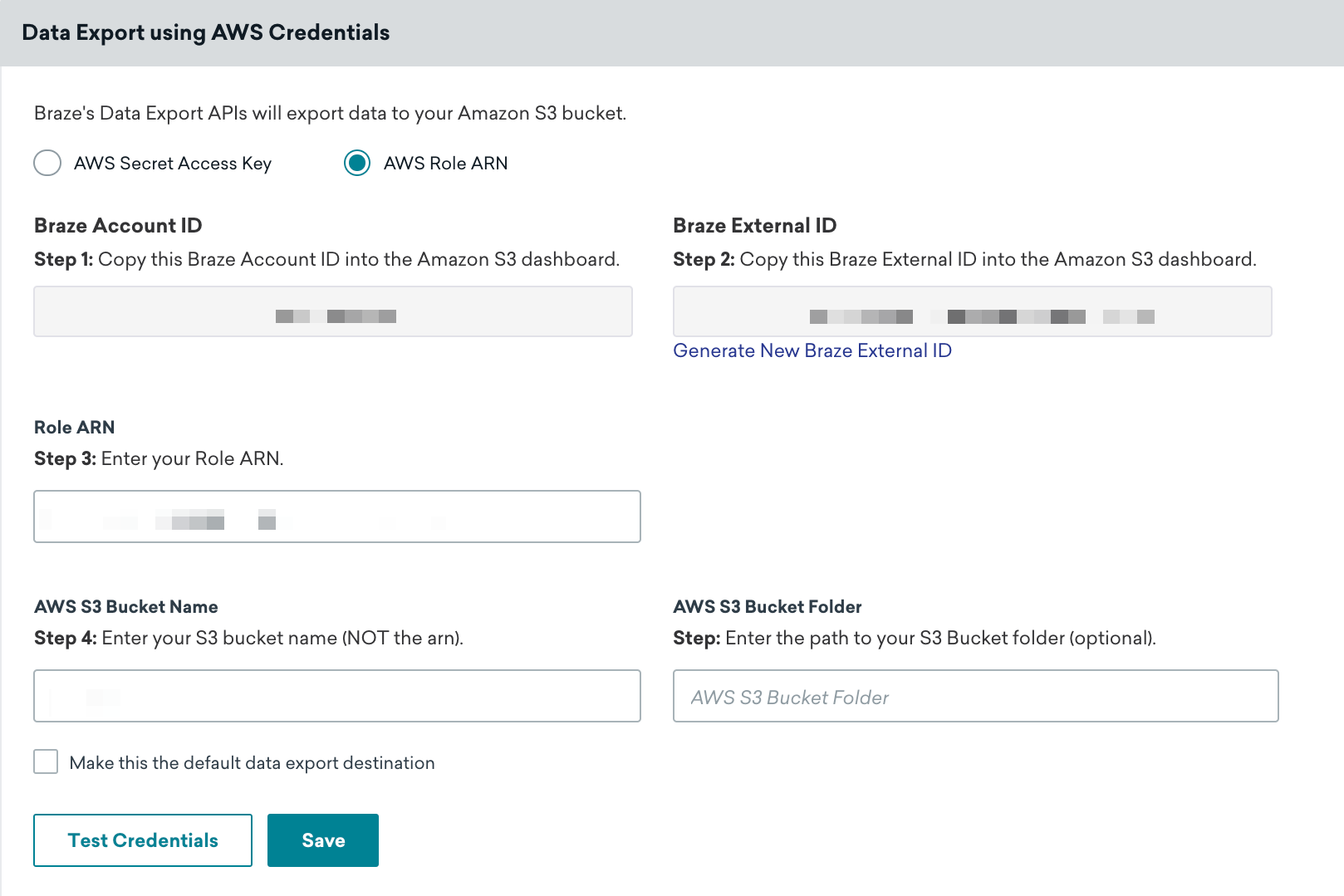
On the AWS Credentials page, make sure the AWS Role ARN radio button is selected, then input your role ARN and AWS S3 bucket name in the designated fields. Click Test Credentials first to ensure your credentials work properly, then click Save when successful.
You can always retrieve new credentials by navigating to your user, and clicking Create Access Key on the Security Credentials tab within the AWS Console.
A notification will inform you whether your credentials have been successfully validated. AWS S3 should now be integrated into your Braze account.
Export behavior
Users that have integrated a cloud data storage solution, and are trying to export APIs, dashboard reports, or CSV reports will experience the following:
- All API exports will not return a download URL in the response body and must be retrieved through data storage.
- All dashboard reports and CSV reports will be sent to the users email for download (no storage permissions required) and backed up on Data Storage.
Multiple connectors
If you intend to create more than one Currents connector to send to your S3 bucket, you will be able to use the same credentials, but must specify a different folder path for each. These can be created in the same workspace, or split and created within multiple workspaces. You also have the option of creating a single policy for each integration, or create one policy that covers both integrations.
If you plan on using the same S3 bucket for both Currents and data exports, you will need to create two separate policies as each integration requires different permissions.
 Edit this page on GitHub
Edit this page on GitHub