Lokalise
Lokalise is a translation management service for agile teams.
The Braze and Lokalise integration leverages Connected Content to allow you to easily insert translated content into your Braze campaigns based on user language settings.
Prerequisites
| Requirement | Description |
|---|---|
| Lokalise account | A Lokalise account is required to take advantage of this partnership. |
| Lokalise translation project | A Lokalise translation project should be created before setting up this integration. |
Create a new Lokalise project
To create a new translation project, log in to Lokalise and select New Project. Next, name your project, choose a Base Language (the language you will translate from), add one or more Target Languages, and choose Software Localization project type. When you are ready, click Proceed.
Integration
In Lokalise, you will create a translation key for each of the Connected Content variables you define in Braze. When the translations are ready, you can generate one JSON file per language and publish it on the URLs that will serve your Connected Content.
Step 1: Configuring user languages
If you haven’t done so already, open the Braze dashboard and proceed to Users > User import. Here, you can import your users. When preparing a CSV file for importing, make sure to include a language column with users’ languages. This language field will be used later when displaying translations.
Language codes used must match across both Braze and Lokalise.
Step 2: Preparing your translations on Lokalise
Next, to prepare your translations on Lokalise, you’ll need to manually create the translation keys with the same name you’re using on Braze Connected Content variables.
For example, let’s create a simple translation key, description:
- Open your Lokalise project, click Add Key, enter “description” in the Key field.
- Type “Demo description” in the Base Language Value field.
- Add “Web” in the Platforms dropdown.
- When you are ready, click Save.
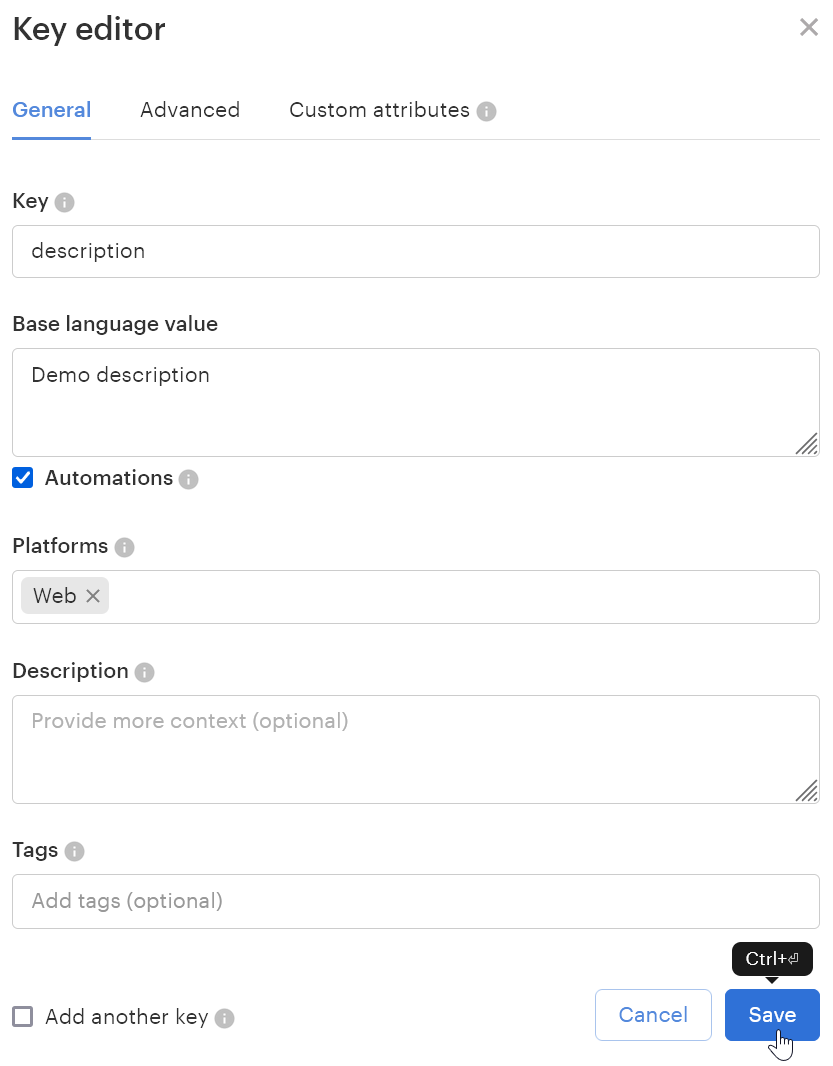
Your translation key should appear in the project editor:
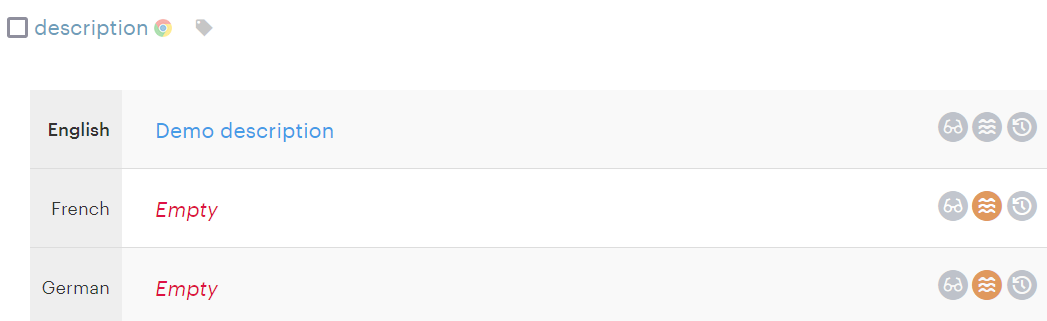
Known issues
- Your keys must be assigned to the Web platform.
- Avoid using keys that contain periods (
.) or the_onstring. For instance, usethis_is_the_keyinstead ofthis.is.the.key, and usejoin_us_instagraminstead ofjoin_us_on_instagram.
Step 3: Configuring the Braze app on Lokalise
Open your Lokalise project, and click Apps. Here, search and install the Braze app. You will see the following screen:
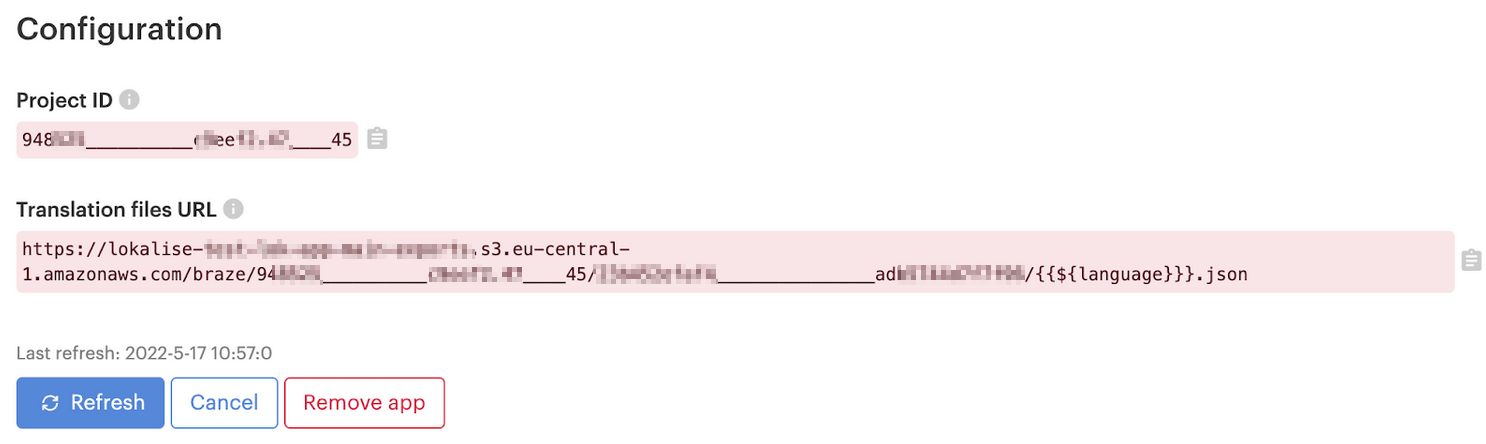
In the Translation File URL, Lokalise publishes a JSON file containing all the translations for your keys in the project. You’ll get as many translation file URLs as target languages you have in your project. This is why the resulting translation file URLs have two pieces:
- The first part of the URL path is common to all languages.
- The JSON file name at the end of the URL is based on the language code.
The translation file URL is the URL that you will need when configuring a Braze campaign. You can update the content on the JSON file by clicking Refresh. Note that the URL will stay the same, and you won’t need to change your Connected Content call in Braze.
Test URL
To test this URL, copy it and replace {{${language}}} with a language code (for example, en) and open this URL in your browser. You will see a JSON file with your keys and translations:
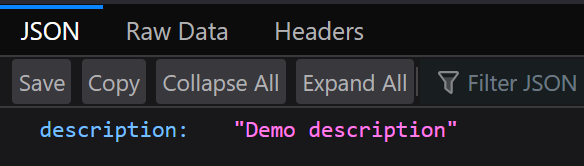
Step 4: Using translations in Braze campaign
Insert Connected Content call
When ready, return to Braze and open an existing campaign or create a new one. We’ll create a new email campaign with sample content for this example. Click Edit Email Body.
To insert your translations, you need to add the Connected Content request in the HTML, either at the top of the document or right before the first place where a translation is needed. This can be done by inserting the following markup:
{% connected_content https://exports.live.lokalise.cloud/braze/123abc/456xyz/{{${language}}}.json :save translations %}
Replace the https://exports.live.lokalise.cloud/... URL with the translation file URL fetched in the previous step.
{{${language}}}means “insert user language on this position”. Alternatively, you can hard-code your language code, for example,en.json.- To ensure that the appropriate translated JSON file is retrieved for each user, you must place either the
{{${language}}}profile attribute or another similar custom attribute that holds the user’s language at the end of the translation files URL. (for example,/{{${language}}}.json) The values held in these attributes must match the prefix of each of the translated JSON files. This will ensure the correct translation file is returned for each user.
- To ensure that the appropriate translated JSON file is retrieved for each user, you must place either the
:save translationswill save the JSON content under the translations variable.
Display translations
Now use the translations variable to display the desired translations by their keys.
For example, to display the description key, use{{ translations.description }}.
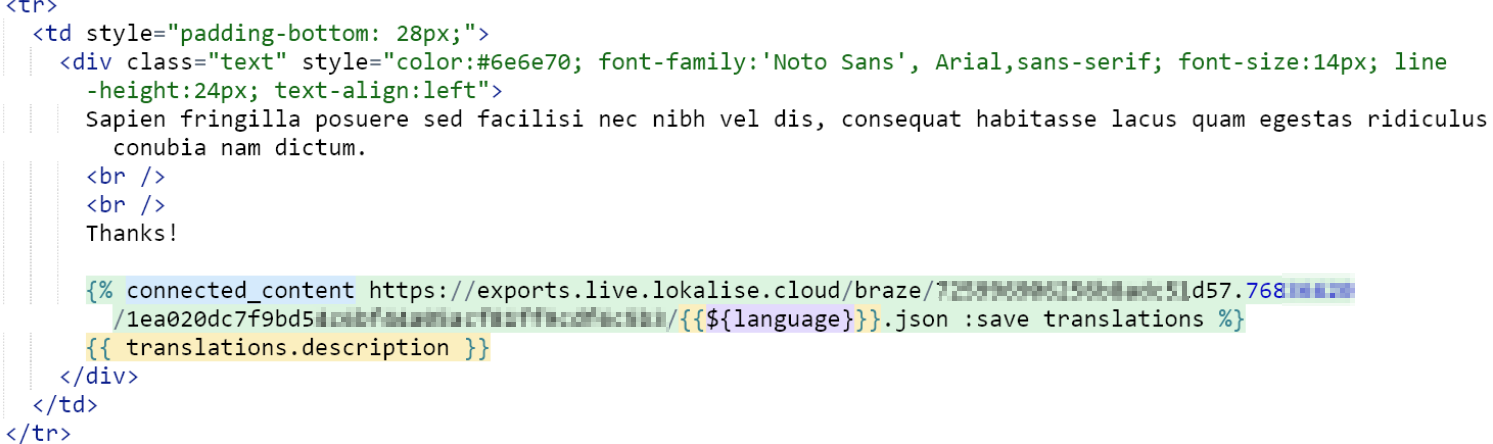
Lastly, save the email template and preview it. You should see your translation being displayed.
Frequently asked questions
What happens if I accidentally delete a key from Lokalise?
The corresponding string on Braze won’t have a translation anymore.
If I have an en locale but override it with en-US on Lokalise, will Braze read it as en-US?
No, locale ISO codes must match on Braze and Lokalise.
Can we use the :rerender flag when connecting Lokalise content?
Yes, sure. You can consult Braze docs to learn how to add this flag.
After refreshing the translation file on Lokalise, Why can’t I see any changes in the translated content on Braze
Braze caches translated content, which can take a few minutes to refresh. If you’re testing your campaigns and need to see the results of translations immediately, you can use the :cache_max_age parameter as explained in this reference article.
 Edit this page on GitHub
Edit this page on GitHub