Créer des pages d’atterrissage
Apprenez à créer et à personnaliser une page d’atterrissage à l’aide de l’éditeur par glisser-déposer, afin de développer votre audience et de recueillir vos préférences directement dans Braze.
Conditions préalables
Pour accéder au générateur de pages d’atterrissage, vous devez disposer de certaines autorisations. Si vous n’avez pas d’accès, demandez de l’aide à votre administrateur Braze.
Création d’une page d’atterrissage
Étape 1 : Créer un nouveau projet
Accédez à l’option Messages > Pages d’atterrissage, puis sélectionnez Créer une page d’atterrissage. Vous pouvez également sélectionner le nom d’une page d’atterrissage existante pour la dupliquer ou y apporter des modifications.

Étape 2 : Entrez les détails de la page
Ajoutez des détails internes et publics qui vous aideront à organiser, marquer et partager votre page d’atterrissage.
Informations générales
Saisissez un nom et une description pour la page d’atterrissage. Ces informations sont utilisées pour rechercher la page dans votre espace de travail interne. Ils ne seront pas visibles pour vos clients.
Détails du site
Mettez en place des métatags pour personnaliser l’affichage de votre page dans l’onglet du navigateur et l’optimiser pour les résultats des moteurs de recherche. Celles-ci seront visibles par vos clients.
Nous vous suggérons de suivre ces bonnes pratiques :
| Champ d’application | Description | Recommandations |
|---|---|---|
| Titre du site | Le titre qui s’affiche sur l’onglet du navigateur. | Utilisez jusqu’à 60 caractères. |
| Méta description | Un extrait de code qui s’affiche dans les résultats de recherche. | Utilisez entre 140 et 160 caractères. |
| Favicon | L’icône qui apparaît à côté du titre du site dans l’onglet du navigateur. | Utilisez un rapport hauteur/largeur de 1:1 et un type de fichier pris en charge (PNG, JPEG ou ICO). |
| URL de la page | Il s’agit du chemin URL vers votre page d’atterrissage. Cette valeur est également référencée lors de l’utilisation des étiquettes Liquid de la page d’atterrissage que vous pouvez intégrer dans un message afin de les identifier automatiquement lorsqu’ils soumettent votre formulaire. | Cette valeur doit être unique dans votre espace de travail. |
Étape 3 : Personnaliser la page
Si vous ne l’avez pas encore fait, sélectionnez Enregistrer comme brouillon. Pour commencer à personnaliser votre page, sélectionnez Modifier la page d’atterrissage. L’éditeur par glisser-déposer est préchargé avec un modèle par défaut que vous pouvez personnaliser pour l’adapter à votre cas d’utilisation.

L’éditeur utilise deux types de composants pour la composition des pages d’atterrissage : les blocs de base et les blocs de formulaire. Tous les blocs doivent être placés en rangée.

Vous pouvez utiliser ces blocs pour ajouter du contenu et personnaliser la mise en page de votre page de destination.
| Type de bloc | Description |
|---|---|
| Titre | Bloc de contenu permettant d’ajouter un titre ou une rubrique à votre contenu. Utile pour structurer les sections et améliorer la lisibilité. |
| Paragraphe | Un bloc de texte pour des descriptions plus longues ou un contexte supplémentaire. Prise en charge de la mise en forme de texte enrichi. |
| Bouton | Un élément cliquable qui dirige les utilisateurs vers une action spécifique, telle que l’ouverture d’un lien ou la soumission d’un formulaire. |
| Bouton radio | Ajoute une liste d’options parmi lesquelles les utilisateurs peuvent choisir. Lorsqu’il est soumis, le profil utilisateur enregistre l’attribut personnalisé associé. |
| Image | Un bloc pour afficher des images. Vous pouvez télécharger une image ou fournir une URL pour faire référence à une source externe. |
| Lien | Lien hypertexte sur lequel les utilisateurs peuvent cliquer pour se rendre à une URL spécifique. Ils peuvent être intégrés dans un texte ou être autonomes. |
| Entretoise | Un bloc invisible qui ajoute un espacement vertical entre les éléments pour améliorer la mise en page et la lisibilité. |
| Code personnalisé | Un bloc qui vous permet d’insérer et d’exécuter du HTML, du CSS ou du JavaScript personnalisés pour une personnalisation avancée. |
Texte de la travée
To apply specific styling to text blocks without custom code, highlight the text you want to style and then select Wrap with span for style.

Adjust the span properties to update your text styling, which includes:
- Font family, weight, size
- Line height
- Letter spacing
- Text alignment and color
- Block padding

Vous pouvez utiliser ces blocs pour créer un formulaire qui relie les données soumises par l’utilisateur à son profil dans Braze. Gardez à l’esprit que si vous utilisez des blocs de formulaire, vous devrez également créer une page d’atterrissage supplémentaire pour l’état de confirmation.

| Type de bloc | Description |
|---|---|
| Capture d’e-mail | Un champ de formulaire pour les adresses e-mail. Une fois soumise, l’adresse e-mail est ajoutée au profil de l’utilisateur dans Braze. |
| Capture du téléphone | Un champ de formulaire pour les numéros de téléphone. Une fois soumis, l’utilisateur est abonné à votre groupe d’abonnement SMS ou WhatsApp. |
| Champ de saisie | Un champ de formulaire qui prend en charge les attributs standard (tels que le prénom et le nom) ou une chaîne de caractères personnalisée de votre choix. |
| Liste déroulante | Les utilisateurs peuvent sélectionner un élément dans une liste prédéfinie. Vous pouvez ajouter des chaînes d’attributs personnalisés à la liste. |
| Case à cocher | Si l’utilisateur coche la case, l’attribut du bloc est fixé à true. S’il n’est pas coché, son attribut est fixé à false. |
| Groupe de cases à cocher | Les utilisateurs peuvent choisir parmi plusieurs options présentées. Les valeurs sont soit définies, soit ajoutées à un tableau défini d’attributs personnalisés. |
Après avoir créé une page d’atterrissage avec un formulaire, veillez à intégrer son étiquette Liquid de page d’atterrissage dans votre message. Grâce à cette étiquette, Braze peut automatiquement identifier et mettre à jour les profils utilisateurs existants lorsqu’ils soumettent le formulaire.
Styles de conteneur de page
Vous pouvez définir des styles à appliquer à tous les blocs de composants pertinents de votre page d’atterrissage à partir de l’onglet Conteneur de page. Ces styles seront utilisés partout sur votre page, sauf si vous les remplacez par un bloc spécifique.
Nous vous recommandons de définir les styles au niveau du conteneur de la page avant de personnaliser les styles au niveau du bloc. Vous pouvez également ajouter une image de fond pour l’ensemble de la page.

Adapté aux appareils des utilisateurs
Vous pouvez rendre votre page d’atterrissage réactive à la taille de l’appareil de l’utilisateur en empilant verticalement les colonnes sur les écrans plus petits. Pour ce faire, ajoutez une colonne dans la rangée que vous souhaitez rendre réactive, puis basculez sur Empiler verticalement sur les petits écrans dans la section Personnaliser les colonnes.
Lorsque cette option est activée, vous pouvez également inverser la pile de colonnes pour contrôler l’ordre vertical du contenu multi-colonnes sur les écrans de petite taille. Cela permet aux pages d’avoir un meilleur aspect et une meilleure convivialité sur mobile, sans code personnalisé.
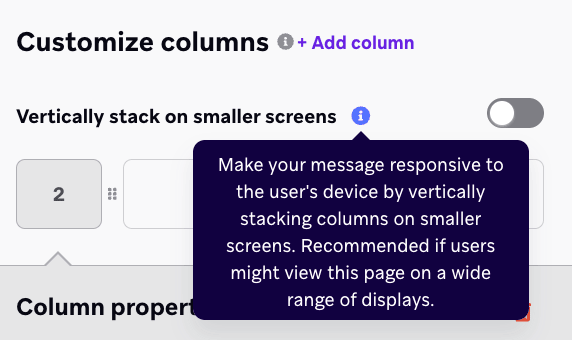
Champs facultatifs et obligatoires
Vous pouvez choisir si un champ de formulaire est obligatoire ou facultatif. Les champs obligatoires doivent être remplis avant que le formulaire puisse être soumis. Les champs facultatifs peuvent être laissés vides ou non sélectionnés par l’utilisateur.
Par exemple, pour imposer la saisie du consentement avant l’envoi du formulaire, vous pouvez activer l’option Saisie d’un champ obligatoire pour définir une case à cocher obligatoire avec le texte d’exclusion de responsabilité approprié.

Étape 4 : Créer une page de confirmation (facultatif)
Si votre page d’atterrissage ne comporte pas de formulaire, passez à l’étape suivante.
Si votre page d’atterrissage comprend un formulaire, créez une deuxième page d’atterrissage qui servira de confirmation. Cette page doit remercier les utilisateurs ou proposer une étape suivante après la soumission du formulaire.
Pour lier la page de confirmation :
- Sélectionnez le bouton “ Soumettre “ de votre formulaire
- Utilisez l’action Ouvrir une URL web pour créer un lien vers votre page de confirmation.
Si vous n’incluez pas de page de confirmation, les utilisateurs risquent de ne pas savoir que leur formulaire a été envoyé avec succès. Incluez toujours une expérience de confirmation pour compléter le voyage.
Si votre page de confirmation s’ouvre dans un nouvel onglet, un utilisateur qui retourne à la page d’accueil d’origine et soumet à nouveau des informations actualisées peut écraser la soumission précédente, ce qui se traduit par des données incohérentes.
Étape 5 : Prévisualiser la page
Vous pouvez prévisualiser votre page d’atterrissage dans l’onglet Aperçu de l’éditeur. Après avoir enregistré votre page d’atterrissage en tant que brouillon, vous pouvez visiter l’URL en allant dans Pages d’atterrissage et en sélectionnant Copier l’URL à côté de votre page d’atterrissage. Vous pouvez également partager l’URL avec des collaborateurs.

Avant de publier, assurez-vous que
- Vous n’avez pas dépassé la limite de pages d’atterrissage publiées dans le cadre de votre plan.
- Chaque page basée sur un formulaire renvoie à une page de confirmation à l’aide de l’action Open web URL.
- Tous les champs obligatoires de la page (comme le chemin d’accès à l’URL et le titre) sont remplis.
Lorsque vous êtes prêt, sélectionnez Publier la page d’atterrissage.
Utiliser des modèles
Utilisez les modèles de page d’atterrissage pour créer des modèles pour vos prochaines campagnes. Ces modèles sont accessibles et gérés à la fois dans l’éditeur de page de destination et dans la section Modèles du tableau de bord(Modèles > Modèles de page de destination). Les modèles de page d’atterrissage nécessitent un nom et, éventuellement, une description.
Gestion des modèles
Vous pouvez prévisualiser, archiver, modifier ou dupliquer des modèles de pages d’atterrissage. Lorsque vous modifiez une page d’atterrissage, vous pouvez également enregistrer votre page d’atterrissage en tant que modèle, apporter des modifications au modèle ou supprimer le contenu de la page d’atterrissage.

Visualisation de l’analyse/analytique (si utilisée anjective)
Pour analyser l’efficacité de votre page d’atterrissage, allez dans Messagerie > Pages d’atterrissage, puis sélectionnez une page d’atterrissage que vous avez publiée. Ici, vous pouvez suivre le nombre de pages vues, de clics sur les pages, de soumissions de pages et les taux de soumission pour votre page d’atterrissage.

Traitement des erreurs de soumission de formulaire
Si un utilisateur tente de soumettre un formulaire avec des données manquantes ou non prises en charge, il verra un message d’erreur générique et ne pourra pas soumettre le formulaire.
Causes courantes :
- Les champs obligatoires sont laissés vides
- Les caractères spéciaux sont utilisés dans les entrées de texte
- Une case à cocher obligatoire n’est pas sélectionnée
Les messages d’erreur affichés aux utilisateurs ne peuvent pas être personnalisés. Prévisualisez votre page d’atterrissage pour confirmer le comportement des champs avant de la publier.
 Modifier cette page sur GitHub
Modifier cette page sur GitHub