コマンドプロンプトはどう使う?起動の仕方や基本的のコマンドを紹介
公開 2024年11月18日/更新 2024年11月18日/10 分で確認
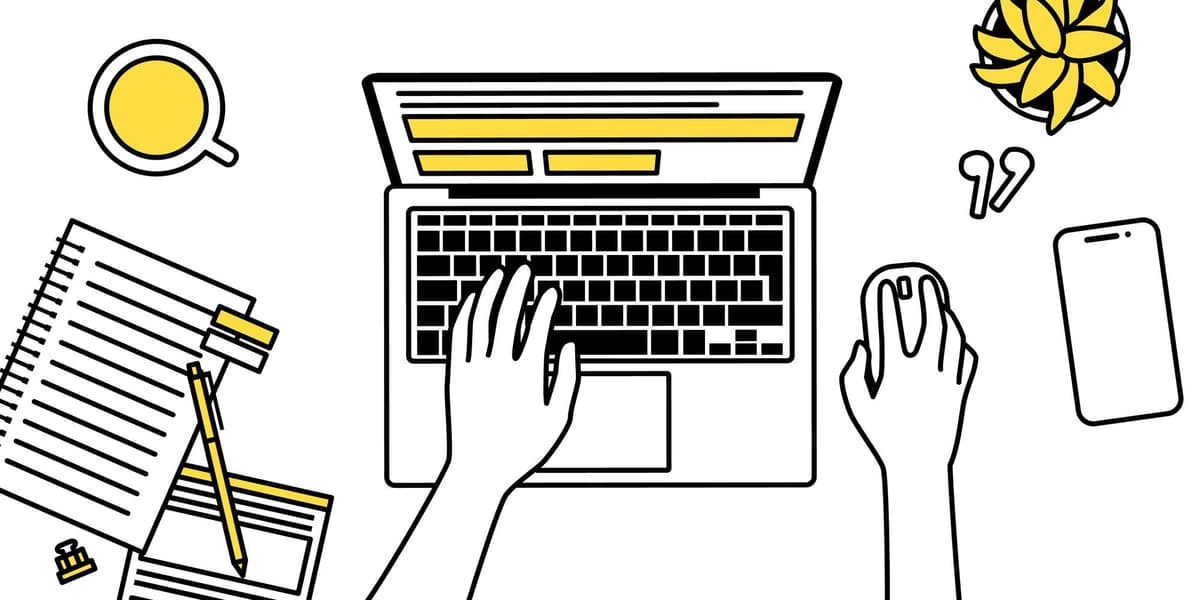
公開 2024年11月18日/更新 2024年11月18日/10 分で確認
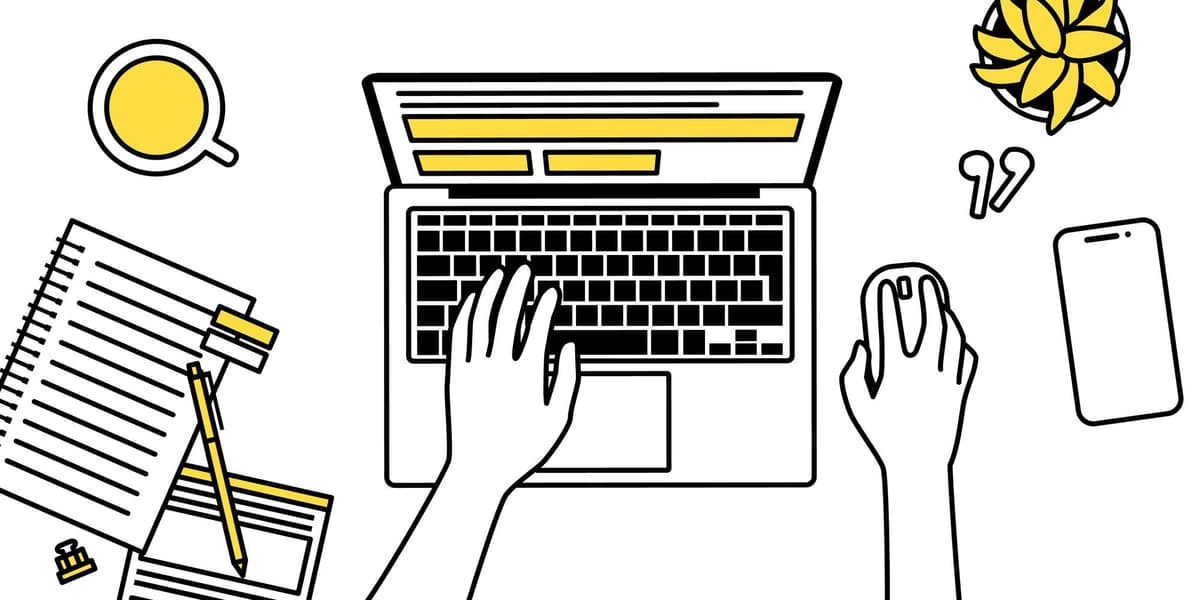

その名称から難しそうなイメージを持つ人が多いコマンドプロンプト。必要性を感じながら、これまでつい敬遠してしまっていたという方も多いのではないでしょうか。
この記事では、初心者でもコマンドプロンプトを扱えるよう、起動の仕方や基本的なコマンドをご紹介します。
コマンドプロンプトとは、文字入力でデバイスの操作を行うためのツールです。Windowsに搭載されているシステムツールの一種で、黒い画面に白い文字でコマンドと呼ばれる命令文を入力し(文字色は変更も可能)、デバイスのさまざまな動作を実行します。
前提として、私たちが普段行う、ファイルをクリックして開くようなデバイス操作の仕組みは、GUI(Graphical User Interface)と呼ばれています。一方、コマンドプロンプトは、CUI(Character User Interface)という、文字のみでデバイス操作を実現するインターフェースです。
GUI
私たちが普段利用する操作の仕組み。誰でも簡単に扱える
CUI
字のみで操作する仕組み。難易度は高いが高度な動作も実行できる
日常的な作業では、あえてコマンドプロンプトを利用する必要はありません。しかし、数百個のファイルの拡張子を一括で変更したいときなど、GUIでは負担の大きい作業が発生した場合は、CUIがその価値を発揮します。
なお、コマンドプロンプトはWindowsのツールですが、Macにもターミナルと呼ばれる類似の機能が用意されています。
AI領域でのプロンプトについて詳しくはこちら
>>ChatGPTのプロンプトとは?最適化のコツや活用例について解説
コマンドプロンプトの起動方法は大きく3種類です。WindowsのOSのバージョンによって画面表記や手順は若干異なることがありますが、ここではWindows11の画面で解説します。
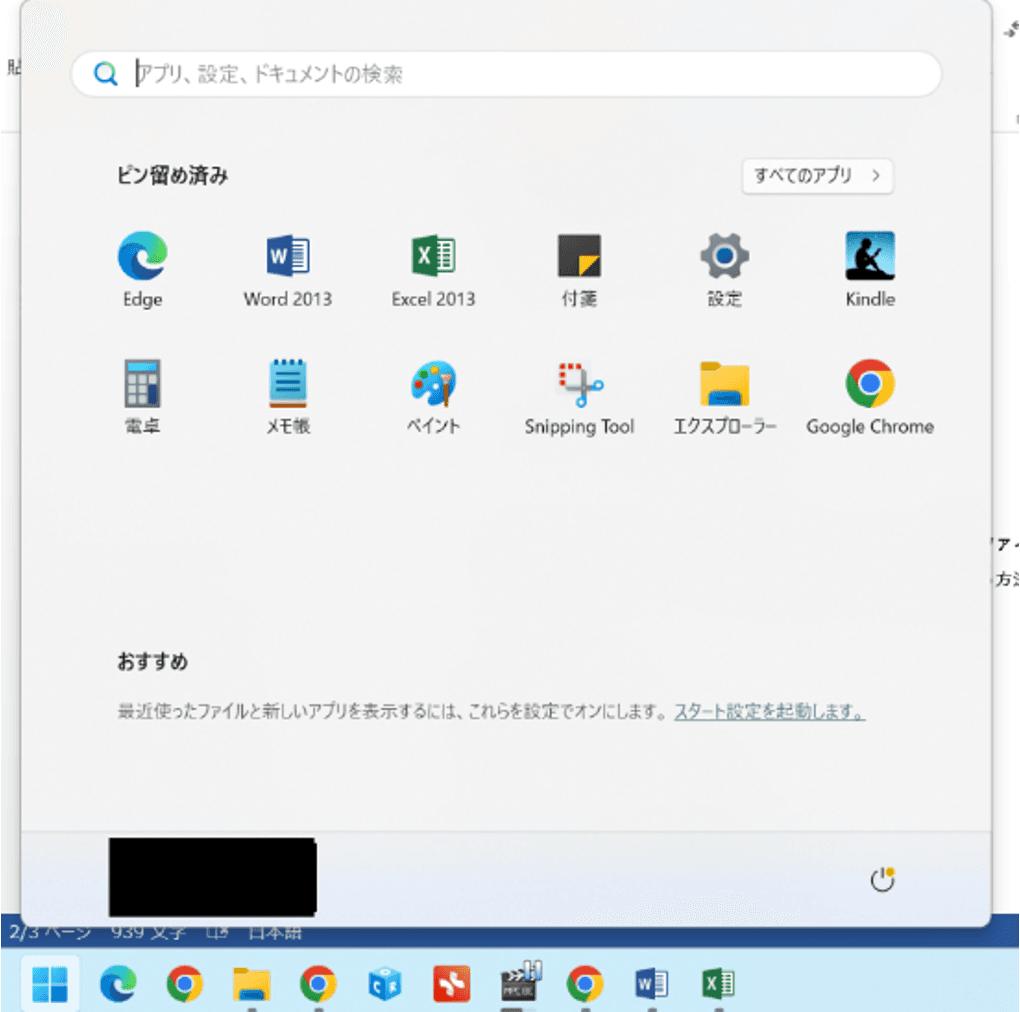
最初に、キーボードのWindowsキーを押すか、画面左下のWindowsのマークをクリックして、スタートメニューの検索バーを表示します。
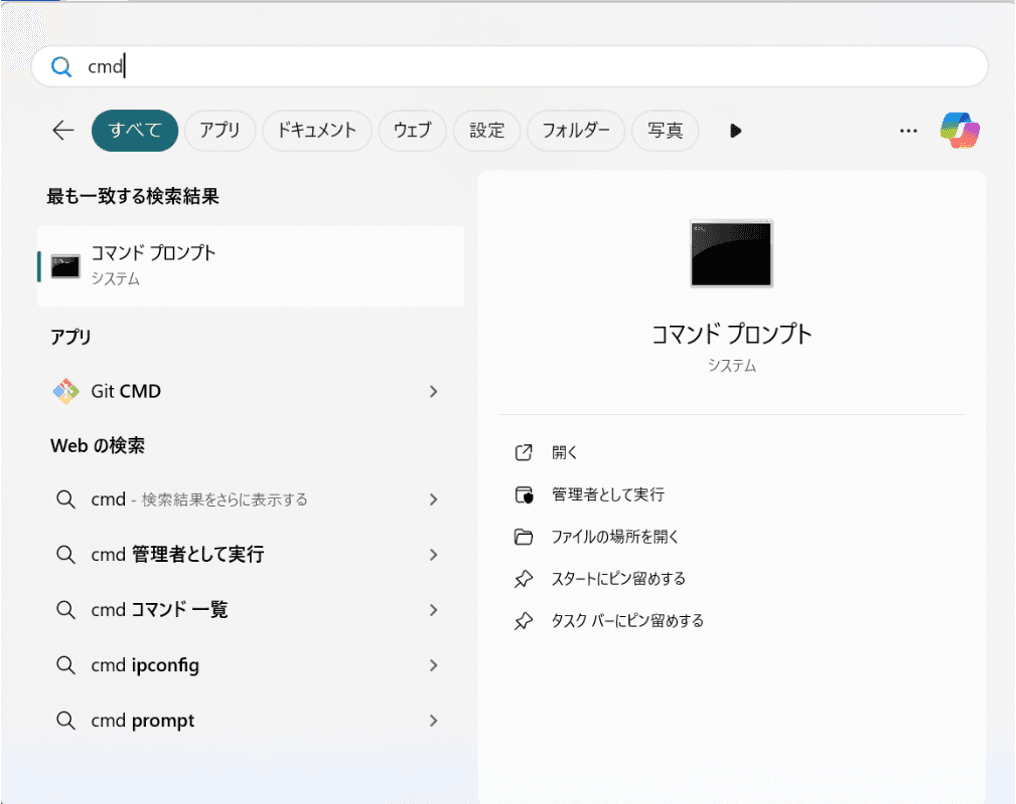
検索バーに「cmd」と入力すると、左上にコマンドプロンプトのアイコンが表示されます。アイコンをクリックすると、以下の通りコマンドプロンプトが開きます。
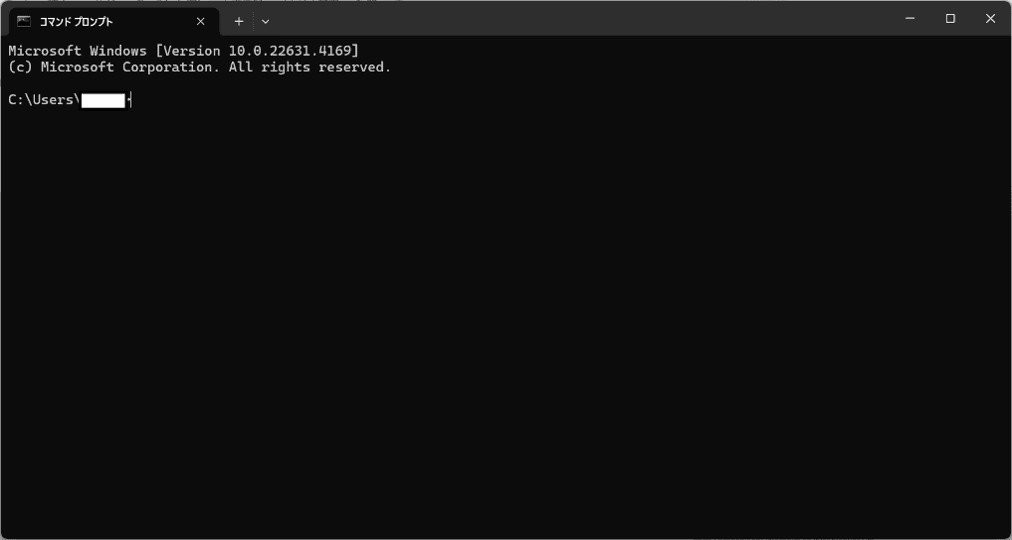
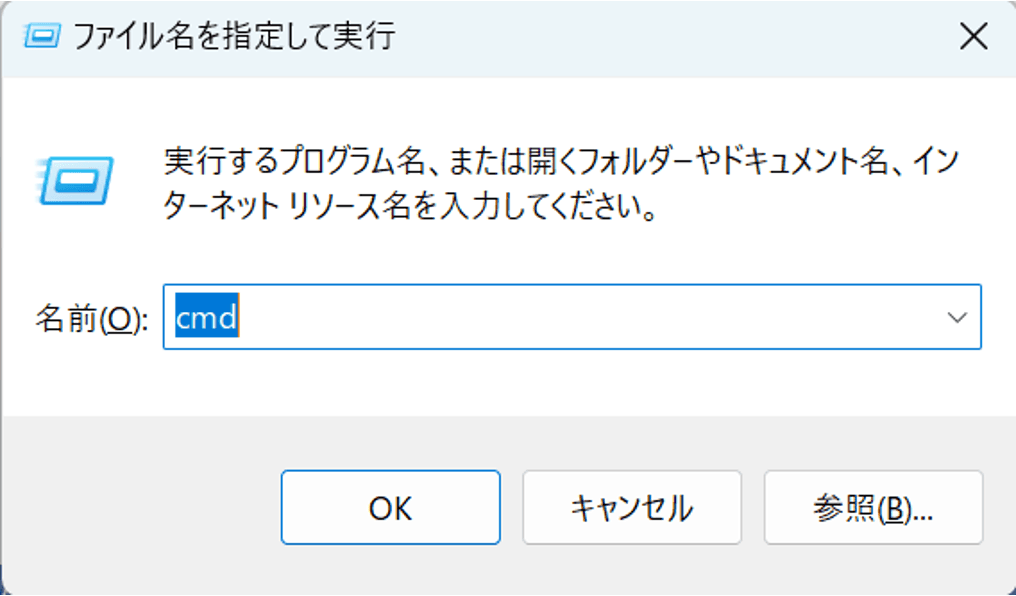
ショートカットキー経由での起動はもっとも手軽な方法です。キーボードのWindowsキーとRキーを同時押しして、「ファイル名を指定して実行」の入力窓を開きましょう。入力窓に「cmd」と入れて起動するとコマンドプロンプトが開きます。
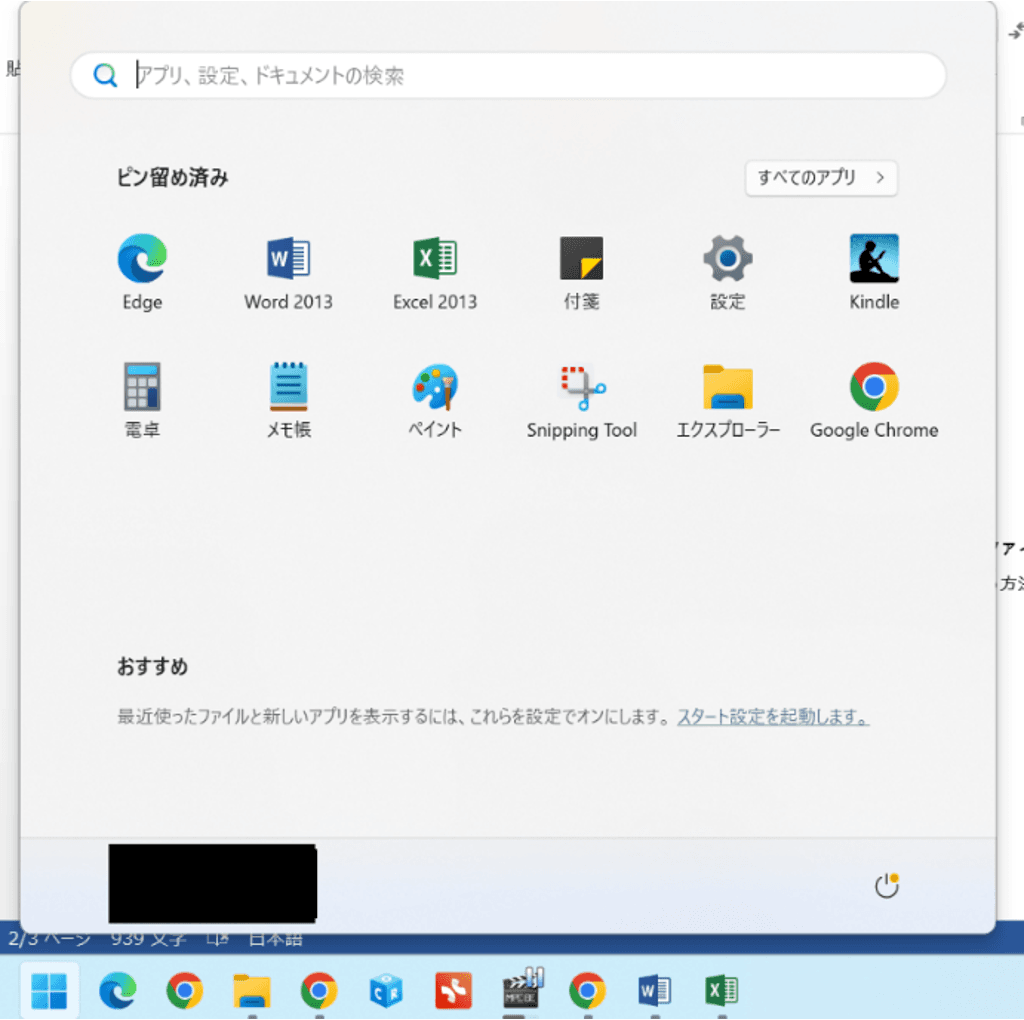
スタートメニューからの起動も可能です。キーボードのWindowsキーを押す、あるいは画面左下のWindowsのマークをクリックしてスタートメニューを開きます。
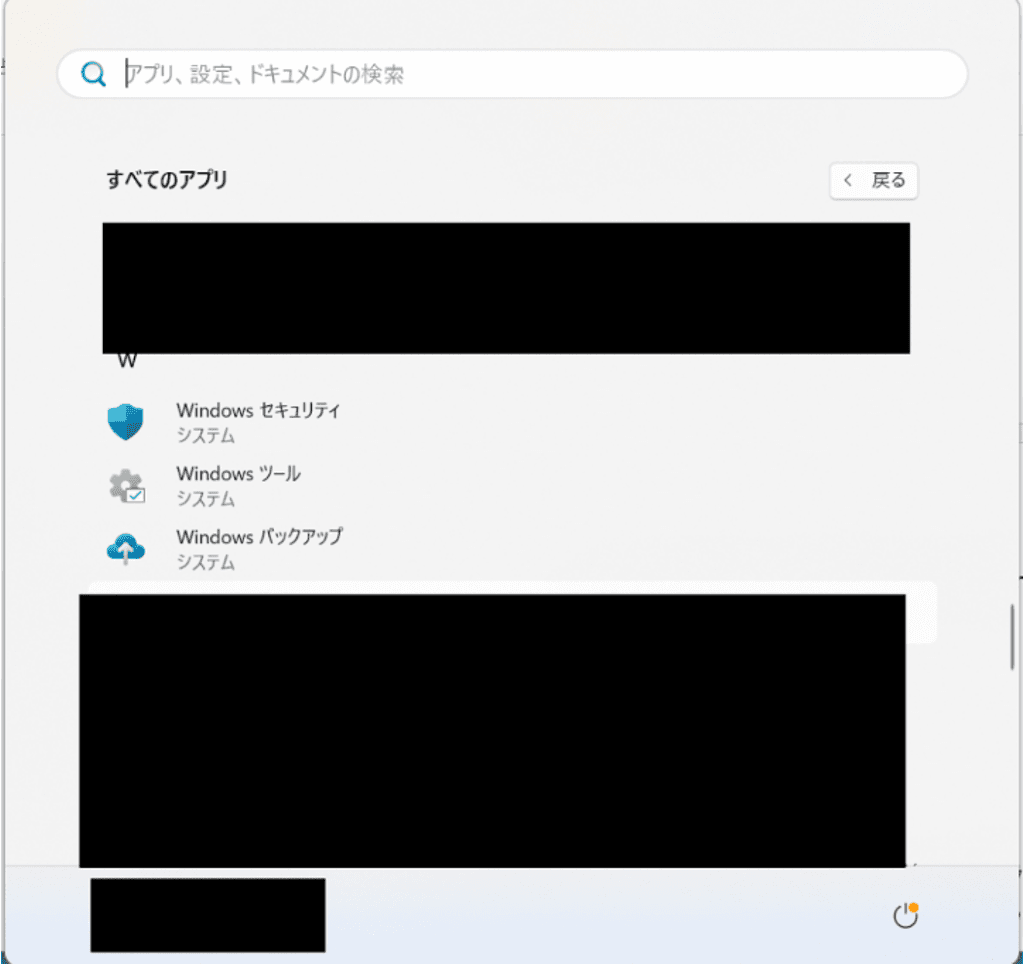
「すべてのアプリ」から「Windowsツール」を選択します。
開いたフォルダの中から「コマンドプロンプト」を起動します。
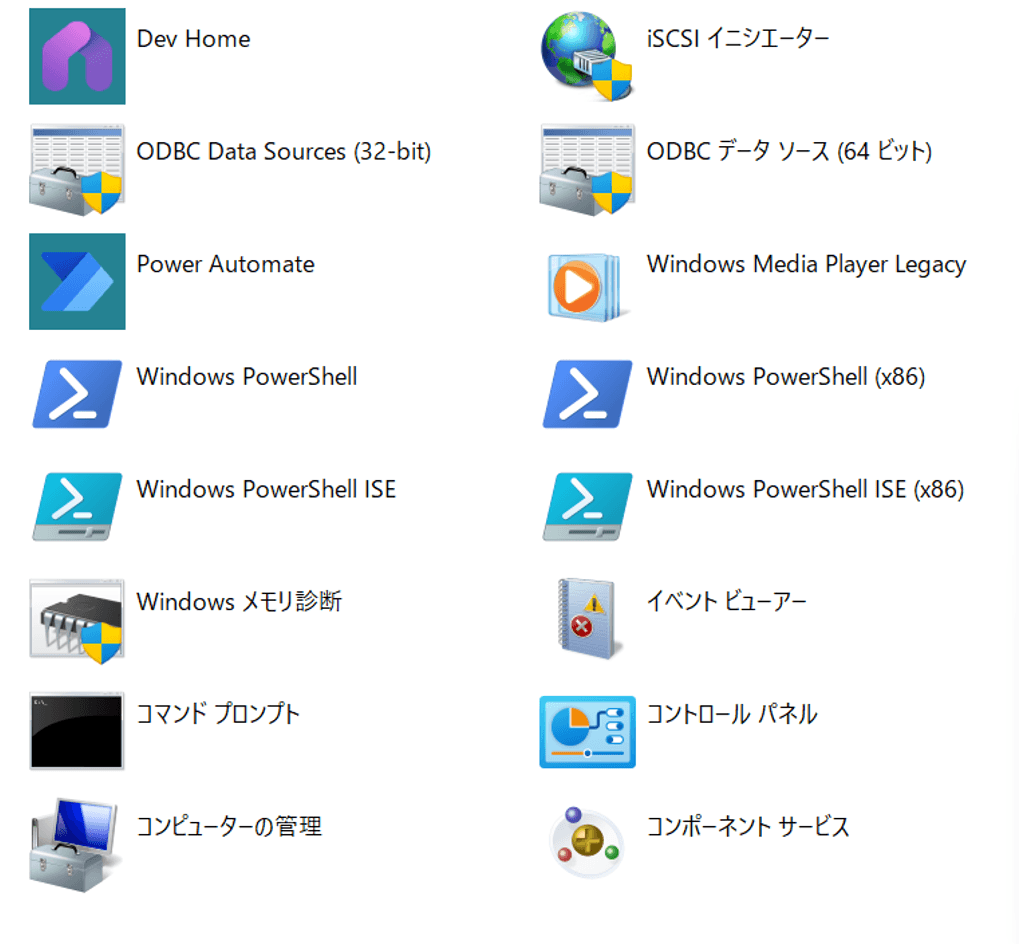
コマンドプロンプトに管理者権限を与えると、通常のコマンドプロンプトよりも自由度の高い動作を実行できるようになります。管理者権限を与えるためには、起動時にアイコンを右クリックして「管理者として実行」を選ぶか、CtrlキーとShiftキーを同時に押しながら起動するか、どちらかを行いましょう。
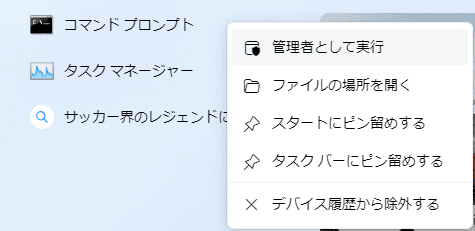
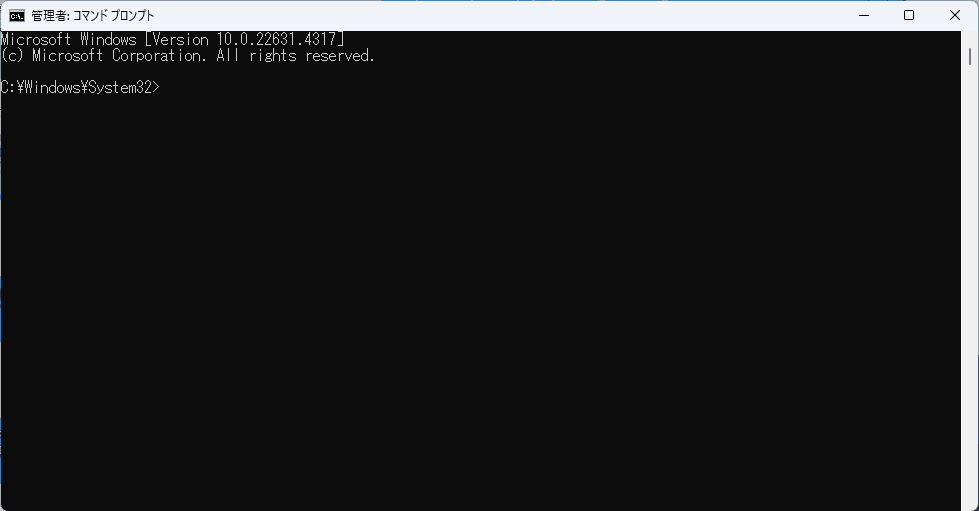
ただし、管理者権限でのコマンドプロンプトの実行には、重要なファイルの削除や不正なプログラムのインストールなど誤操作のリスクがあります。実行時には細心の注意を払いましょう。
コマンドプロンプトは、文字のサイズやフォント、画面の色やレイアウトなどを自分の操作しやすい形に変更できます。そのために必要となる作業がプロパティの設定です。
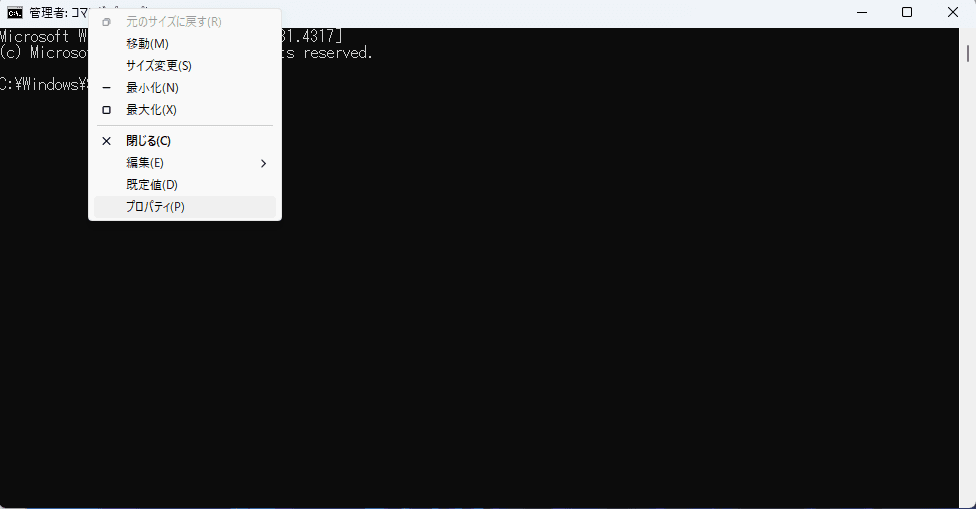
プロパティを設定したい場合は、管理者権限のコマンドプロンプトを開いた状態でタイトルバーを右クリックし、「プロパティ」を選択して進みます。後は、フォント、レイアウト、画面の色などのタブから項目を変更するのみです。
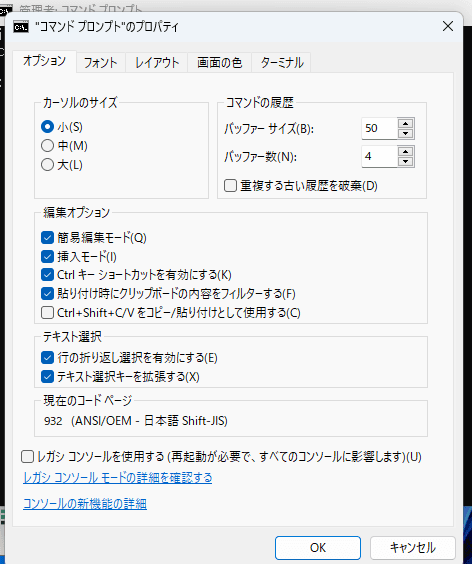
なお、Windows11の場合、管理者権限ではないコマンドプロンプトからはプロパティを開けないケースがあるため注意しましょう。
続いて、コマンドプロンプトの基本的な使い方(コマンド)をご紹介します。
カレントディレクトとは、現在自分がどのディレクトリ(≒フォルダ、パス)にいるのかを表す用語です。GUIでは自分が現在どのフォルダを開いているのかは一目瞭然ですが、CUIではこのカレントディレクトリを文字で確認しながら作業を進める必要があります。
カレントディレクトリを変更する場合には、「cd」もしくは「chdir」と入力します。
【コマンド例】
よくあるミスとして、ドライブをまたいだ移動(例:CドライブからDドライブへの移動)はそのままでは失敗します。ドライブ間を移動するためには、
cd /d別ドライブのパス名
のように「/d」を付けましょう。
コマンドプロンプトでファイルやフォルダの一覧を確認する際には、「dir」コマンドを用います。「dir」はdirectoryの略称です。
dirは、単にdirとだけ入力して実行すると、カレントディレクトリの情報が表示されます。別のディレクトリの表示が必要な場合はパス名を指定します。
また、dirの後ろに「dir *.txt」などと拡張子を付けることで、特定の形式のファイルのみを一覧表示することもできます。
【コマンド例】
(テキストファイルのみ一覧表示)
ディレクトリのツリー構造での表示を行えるコマンドが「tree」です。「カレントディレクトリ内のフォルダAの中のフォルダBにファイルA・ファイルBが存在する」などと、どのような階層が構成されているのかを確認できます。使い方は「dir」と似ています。
【コマンド例】
あるファイルから特定の文字を検索できるのが「find」です。例えば、指定のテキストファイルから特定の日付を含む行のみを抽出できます。
【コマンド例】
(test.txtから「9月10日」という文字を含む列を検索)
(カレントフォルダ内の拡張子が「.txt」の全ファイルから、「テスト」という文字を含む列を検索)
ファイルが同じものであるか比較できるコマンドが「comp」です。データのコピーに成功しているのか確認したり、整合性をチェックしたりする際に役立ちます。
【コマンド例】
(※「test.txt」と「test2.txt」に差があるのか比較)
コマンドプロンプトからのファイルのコピーは、文字通り「copy」というコマンドで行えます。単純にファイルを複製するだけでなく、2つのテキストファイルを一つにまとめることも可能です。
【コマンド例】
(※カレントディレクトリの「test.txt」を、D:\aaaにある「test」というフォルダの中にコピー)
(※カレントディレクトリの「test.txt」と「test2.txt」の内容を合体させ、「test3.txt」として同じ場所に作成)
ディレクトリをコピーする際には「xcopy」というコマンドが役立ちます。「copy」の強化版のようなイメージのコマンドです。
【コマンド例】
(※D:\aaaにある「test1」の中身を同じく「test2」にコピー。「/e」と「/s」はサブディレクトリや空のディレクトリをコピー対象に含むためのオプション)
ファイルやディレクトリの名前の変更には、コマンド「ren」を使います。複数のファイルの拡張子変更を一括で行うこともできる便利なコマンドです。
【コマンド例】
(※カレントディレクトリの「test.txt」を「report.txt」に名前変更)
(※カレントディレクトリの拡張子「.txt」の全ファイルを拡張子「.log」に変更)
デバイスが不安定な時にディスク(例:HDDやSSD)の状態チェックやエラー解消が行えるコマンドが「chkdsk」です。ただし、コマンド実行には管理者権限が必要で、エラーの修復時には一部のデータが失われる可能性があります。
【コマンド例】
(※Dドライブの状態を確認。エラー修復は行わない)
(※Cドライブの状態を確認し、エラー修復も実行する)
ここまでにご紹介したほかにも、コマンドプロンプトには多様なコマンドが存在し、ご紹介済みのコマンドにも細かなオプションが多数あります。
そこで、コマンドプロンプトの活用を進めるためにぜひ使いこなしたいのが「help」です。「help」コマンドを実行すると、気になるコマンドの使い方やオプションを確認できます。
【コマンド例】
(※コマンド「ren」の使い方・ヘルプを確認できる)
(※コマンド「xcopy」の使い方・ヘルプを確認できる)
コマンドプロンプトは、文字入力でデバイスを操作するためのツールです。WindowsのGUIは優れており、普段はコマンドプロンプトを利用する必要はありません。しかし、大量のファイルの拡張子変更を行う際など、知っておくと便利なケースもあります。
いざというときのために、この記事を参考にしてコマンドプロンプトの使い方を理解しておきましょう。
Brazeの最新情報を定期的にお届け