Android push notification integration
This reference article covers the Android push notification integration for the Unity platform.
These instructions are for integrating push with Firebase Cloud Messaging (FCM).
See our Unity ADM documentation for ADM integration instructions.
Step 1: Enable Firebase
To get started, follow the Firebase Unity setup documentation.
Integrating the Firebase Unity SDK may cause your AndroidManifest.xml to be overridden. If that occurs, make sure to revert it to the original.
Step 2: Set your Firebase credentials
You need to input your Firebase Server Key and Sender ID into the Braze dashboard. To do this, log in to the Firebase Developers Console and select your Firebase project. Next, select Cloud Messaging under Settings and copy the Server Key and Sender ID: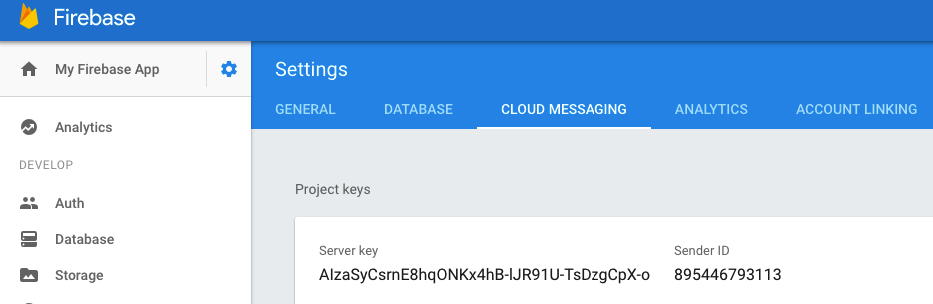
In Braze, select your Android app on the App Settings page under Manage Settings. Next, enter your Firebase Server Key in the Firebase Cloud Messaging Server Key field and Firebase Sender ID in the Firebase Cloud Messaging Sender ID field.
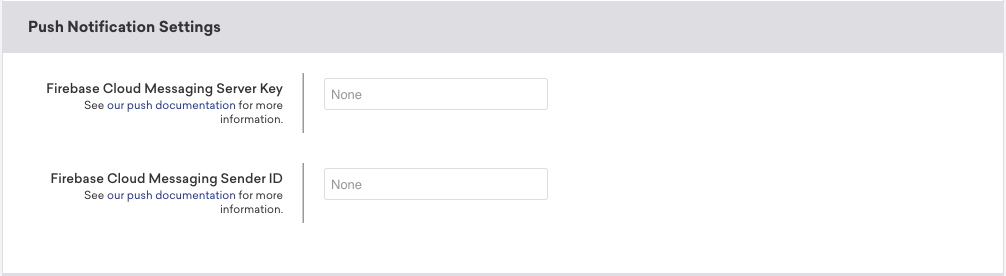
Step 3: Implement automatic push integration
The Braze SDK can automatically handle push registration with the Firebase Cloud Messaging Servers to have devices receive push notifications.
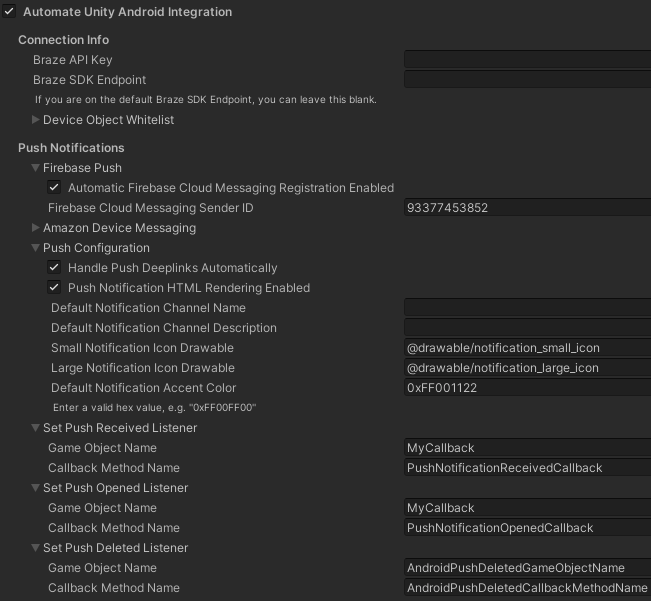
- Automatic Firebase Cloud Messaging Registration Enabled
Instructs the Braze SDK to automatically retrieve and send an FCM push token for a device. - Firebase Cloud Messaging Sender ID
The Sender ID from your Firebase console. - Handle Push Deeplinks Automatically
Whether the SDK should handle opening deep links or opening the app when push notifications are clicked. - Small Notification Icon Drawable
The drawable should be displayed as the small icon whenever a push notification is received. The notification will use the application icon as the small icon if no icon is provided.
Step 4: Set push listeners
If you want to pass push notification payloads to Unity or take additional steps when a user receives a push notification, Braze provides the option of setting push notification listeners.
In Braze, select your Android app on the App Settings page under Manage Settings. Next, enter your Firebase Server Key in the Push Notification Settings field and Firebase Sender ID in the Push Notification Settings ID field.
Push received listener
The push received listener is fired when a user receives a push notification. To send the push payload to Unity, set the name of your game object and push the received listener callback method under the Set Push Received Listener.
Push opened listener
The push opened listener is fired when a user launches the app by clicking on a push notification. To send the push payload to Unity, set the name of your game object and push opened listener callback method under the Set Push Opened Listener.
Push deleted listener (Android only)
The push deleted listener is fired when a user swipes away or dismisses a push notification. To send the push payload to Unity, set the name of your game object and push deleted listener callback method under the Set Push Deleted Listener.
Push listener implementation example
The following example implements the BrazeCallback game object using a callback method name of PushNotificationReceivedCallback, PushNotificationOpenedCallback, and PushNotificationDeletedCallback respectively.
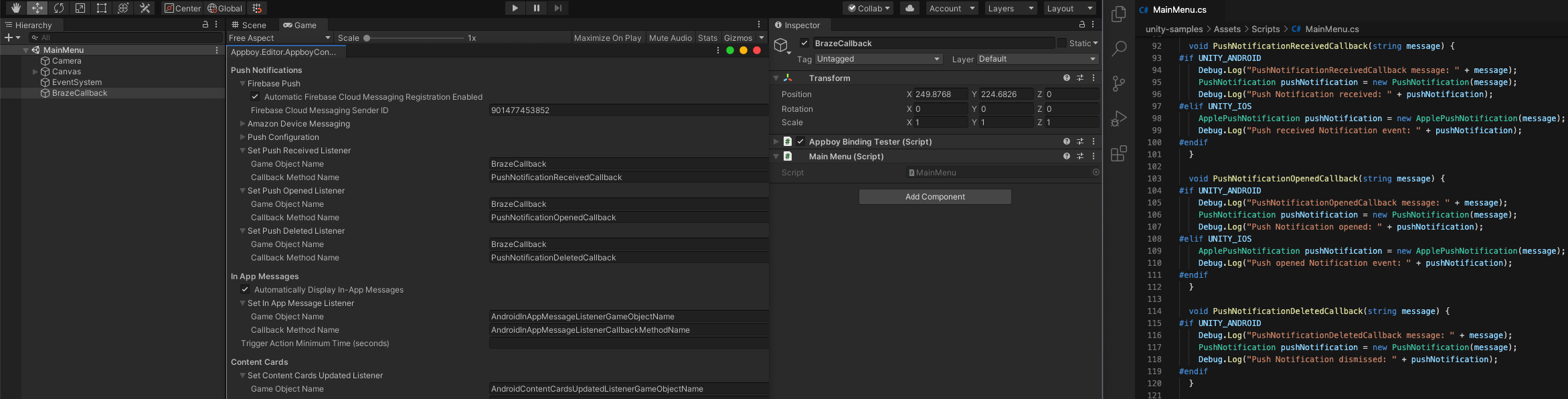
1
2
3
4
5
6
7
8
9
10
11
12
13
14
15
16
17
18
19
20
21
22
23
24
25
26
27
28
29
30
31
public class MainMenu : MonoBehaviour {
void PushNotificationReceivedCallback(string message) {
#if UNITY_ANDROID
Debug.Log("PushNotificationReceivedCallback message: " + message);
PushNotification pushNotification = new PushNotification(message);
Debug.Log("Push Notification received: " + pushNotification);
#elif UNITY_IOS
ApplePushNotification pushNotification = new ApplePushNotification(message);
Debug.Log("Push received Notification event: " + pushNotification);
#endif
}
void PushNotificationOpenedCallback(string message) {
#if UNITY_ANDROID
Debug.Log("PushNotificationOpenedCallback message: " + message);
PushNotification pushNotification = new PushNotification(message);
Debug.Log("Push Notification opened: " + pushNotification);
#elif UNITY_IOS
ApplePushNotification pushNotification = new ApplePushNotification(message);
Debug.Log("Push opened Notification event: " + pushNotification);
#endif
}
void PushNotificationDeletedCallback(string message) {
#if UNITY_ANDROID
Debug.Log("PushNotificationDeletedCallback message: " + message);
PushNotification pushNotification = new PushNotification(message);
Debug.Log("Push Notification dismissed: " + pushNotification);
#endif
}
}
Implementation example
The sample project in the Braze Unity SDK repository contains a full working sample app that includes FCM.
Deep linking to in-app resources
Although Braze can handle standard deep links (such as website URLs, Android URIs, etc.) by default, creating custom deep links requires an additional Manifest setup.
For setup guidance, visit Deep Linking to In-App Resources.
 Edit this page on GitHub
Edit this page on GitHub